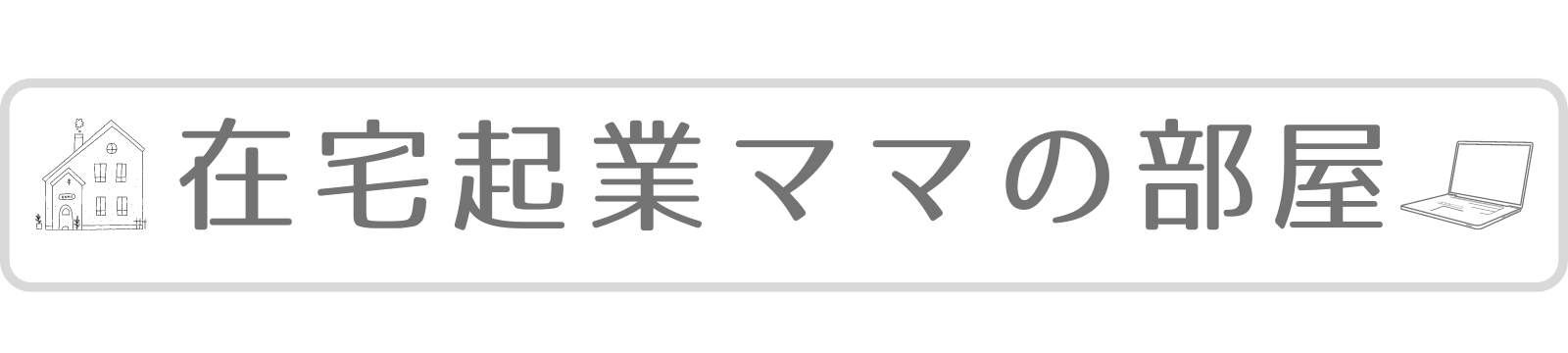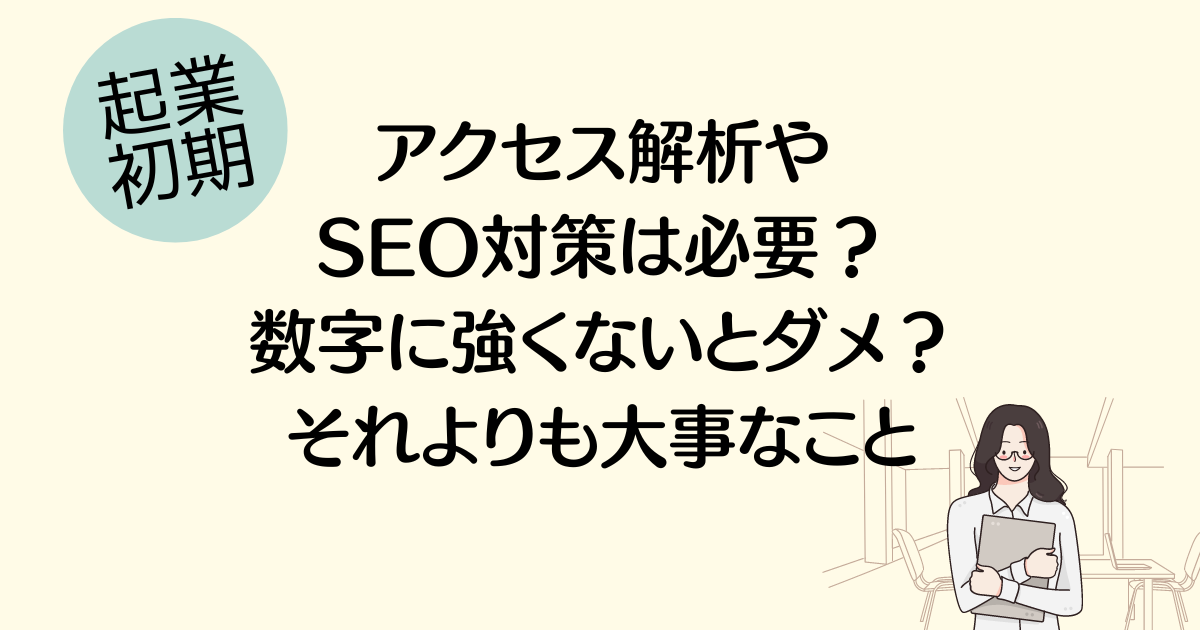「この人のバーチャル背景すてき!」「このバーチャル背景はどこかでコピペして使ってるのかな?」
オンライン講座やオンラインレッスンで使う「バーチャル背景」。
参加すると、実にたくさんの人がバーチャル背景を使っていることに気づくことも多いと思います。
背景に表示できるバーチャル背景画像のおかげで、生活感を隠すだけでなく、ご自身のサービスがより伝わる広告としても使えることはご存じでしょうか。
自分が開催側になったときに、いい印象を持たれたり、サービスの申し込みのきっかけにもなるバーチャル背景の選び方やカンタンに作れる方法を今回ご紹介します。
この記事を読むと、「なんとなく」で選んだ背景より「これがいい!」と自信もってオンライン講座やオンラインレッスンができるようになりますよ!
ぜひ最後までご覧ください♪
 ゆずこ
ゆずここの記事はこんな人におすすめ!
ぼかし背景よりおしゃれなバーチャル背景にしたい
自分のサービスにあったバーチャル背景を作りたい
いろんなバーチャル背景を見てみたい
・画像に余白をもたせる
・落ち着いた色味やデザイン
・奥行きを感じる写真だと目が疲れにくい
告知や発信に欠かせないのが「ブログ」。
WordPressで始めることで、ブログとウェブサイトを同時に開設できてお得です!
\ オンライン講座の告知なら/
バーチャル背景の選び方
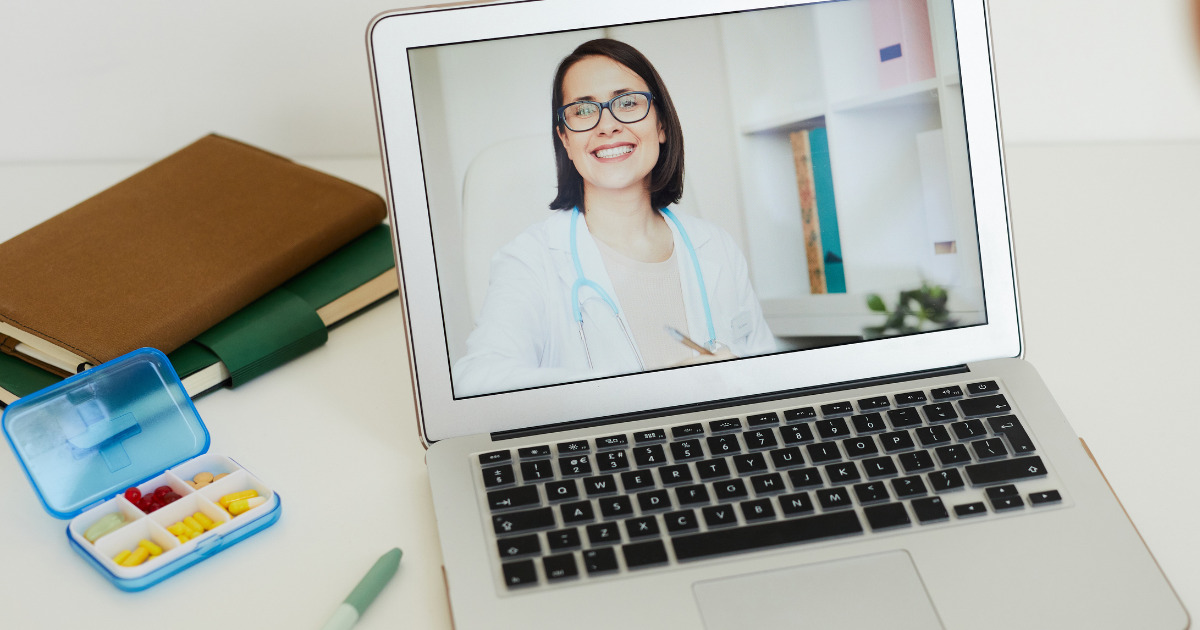
バーチャル背景とは、Zoomなどのオンライン会議やセミナー中に、映っている人物の背景を設定できる画像のことをいいます。
バーチャル背景は、オンラインでサービスを提供する、または参加するときに、ご自身のPRにも使えます。
一方で、やたら文字を入れたりサイトに飛ぶQRコードなどが大きく貼られたりしていると、画面がうるさく感じてしまうこともあります。
ではどのようにバーチャル背景を選んだらいいのか次にお伝えします。
バーチャル背景の選び方のポイント3つ
見ている人に違和感を与えず、いい印象を持たれるバーチャル背景の選び方は次の3つです。
- 画像に余白がある
- 落ち着いた色味やデザイン
- 奥行きを感じる写真だと目が疲れにくい
PCでも大体15インチ、スマートフォンだとさらに小さいサイズの画面になるので、できるだけ情報量が少ない背景画像を選ぶことをおすすめします。
バーチャル背景の画像を選ぶときの注意点

「ステキな写真だからバーチャル背景に使いたい」そんなときは、ちょっと待った!
著名人やすでに世に出されている商品の写真をスクリーンショットを撮り「個人で見る」分には問題ありません。
しかし、その画像を自分のブログやウェブサイトにそのまま載せるのは「著作権侵害」になります。
バーチャル背景の画像を選ぶときは「著作権フリー」「フリー画像」「商用利用可」のものから選ぶようにしましょう。
では、いくつか下に事例を作ってみたので参考にしてみてください。
バーチャル背景の一例
「商用利用可」の写真を使って自作してみました。
背景で印象が変わるのも面白いですよ~。
シンプルな背景
シーン問わず使える背景です。自分が参加側の時などにも。
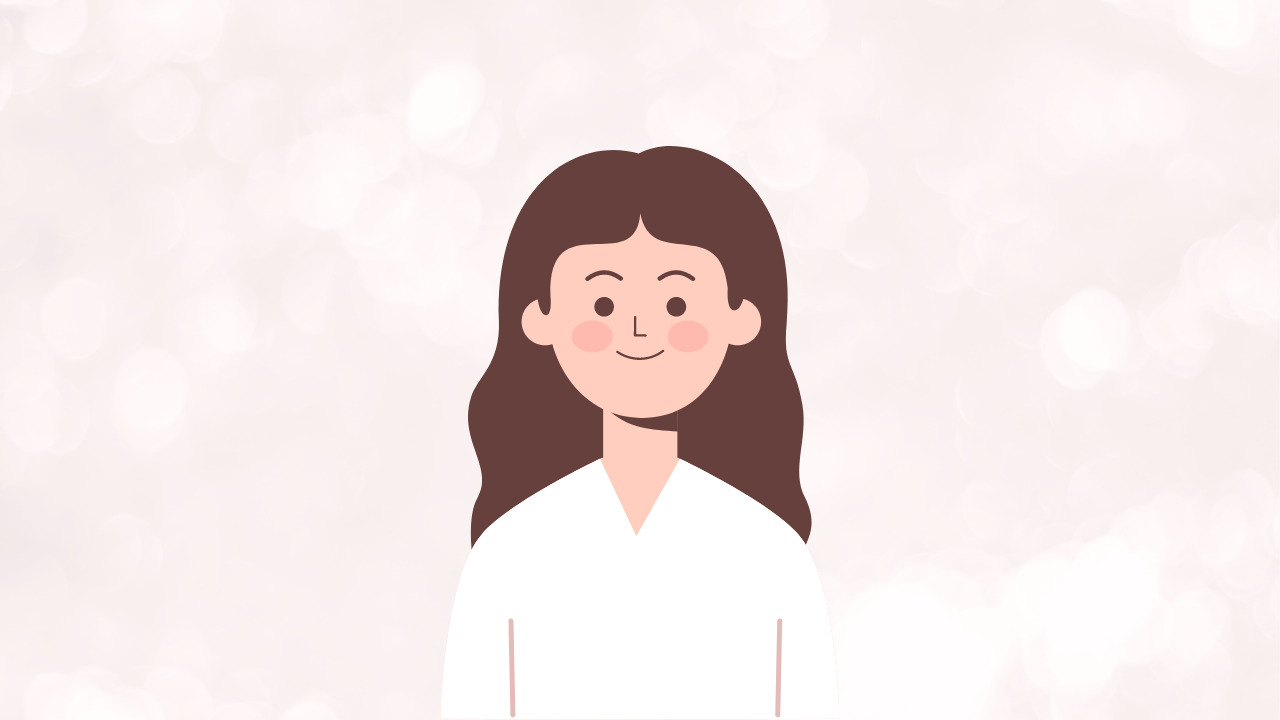
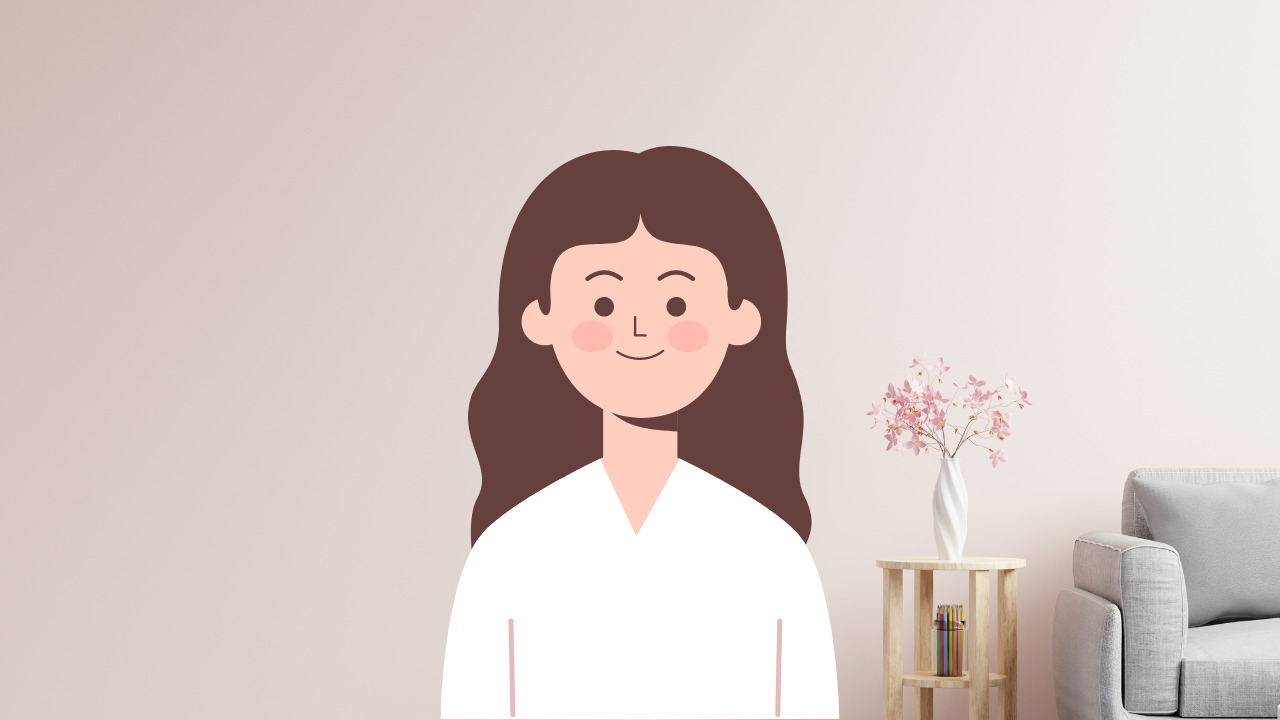
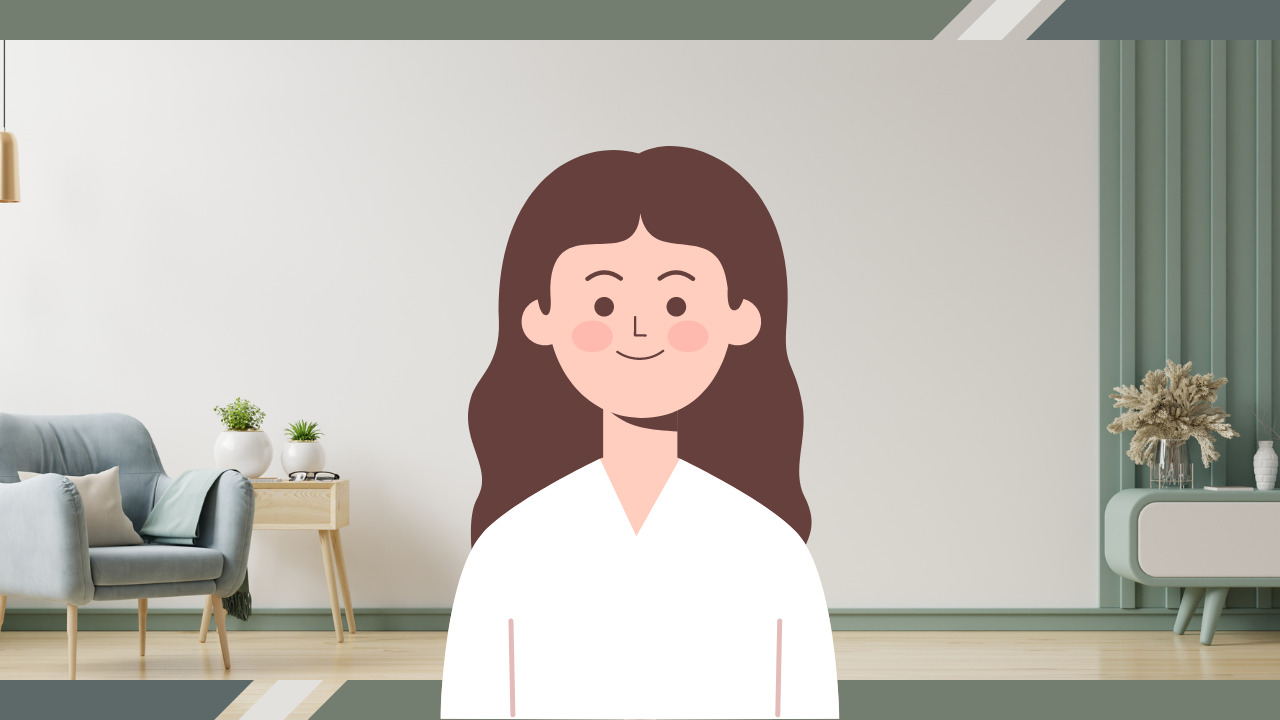
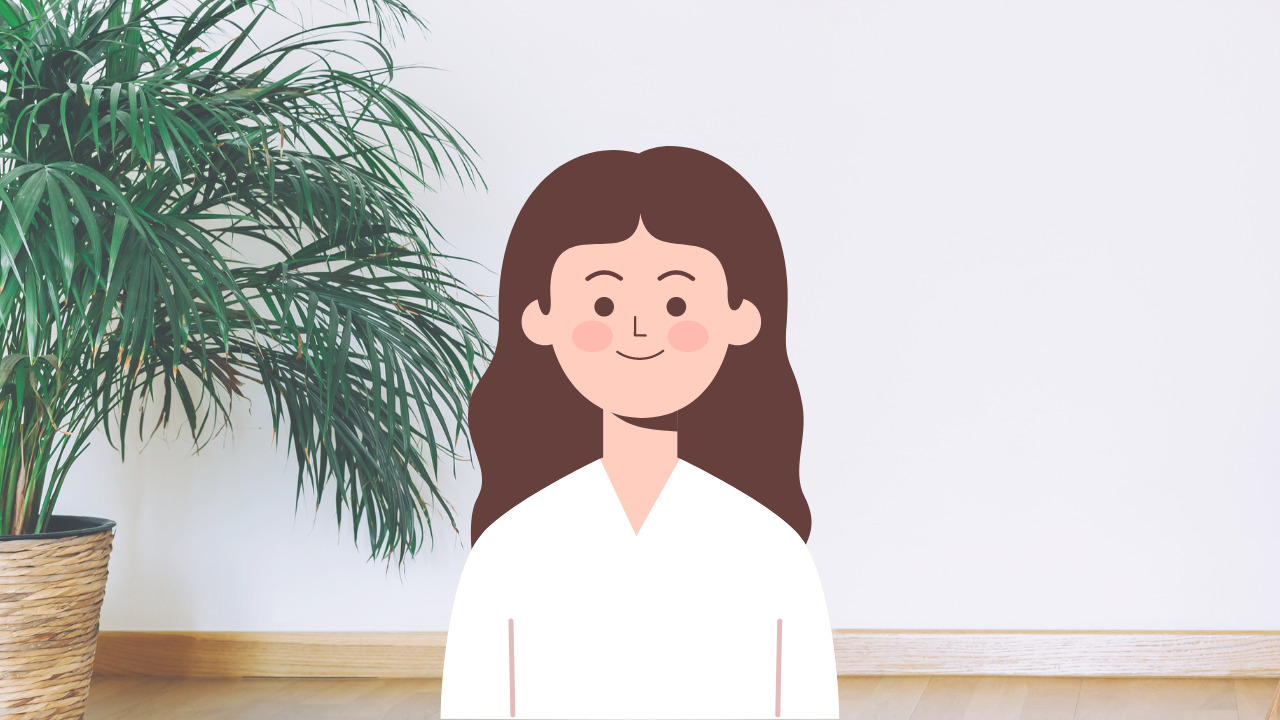
セミナー向け背景
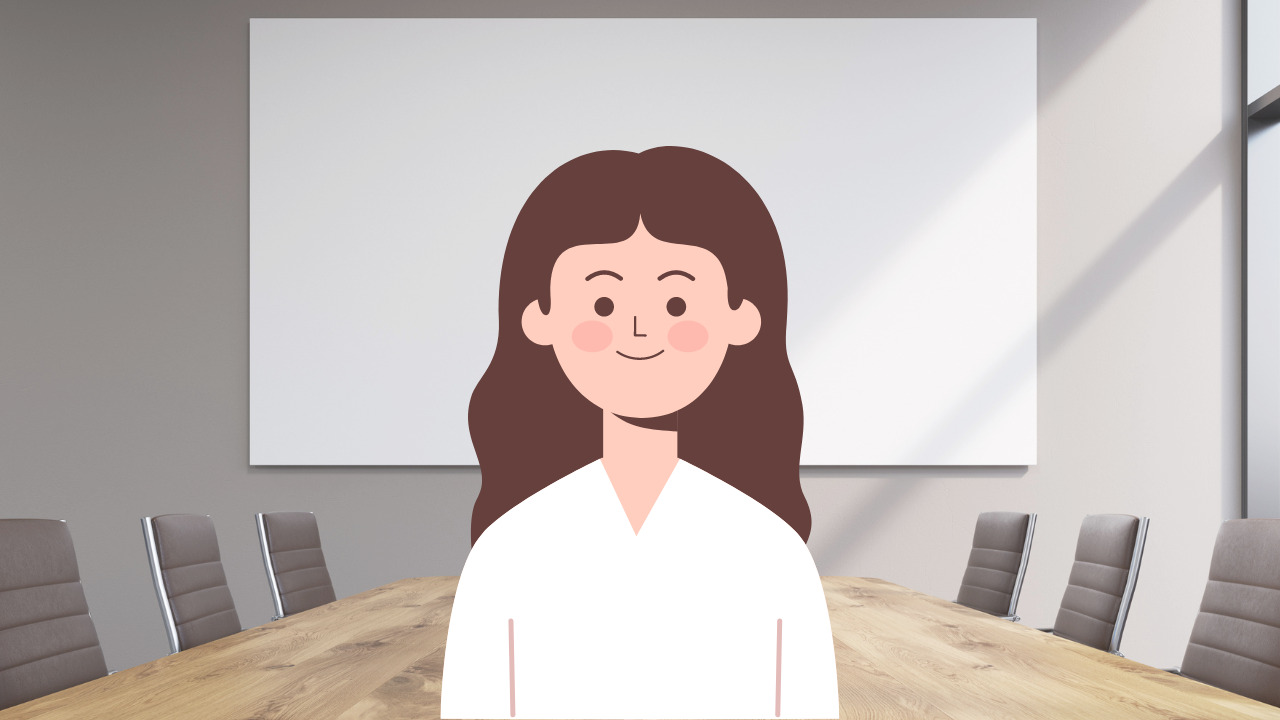
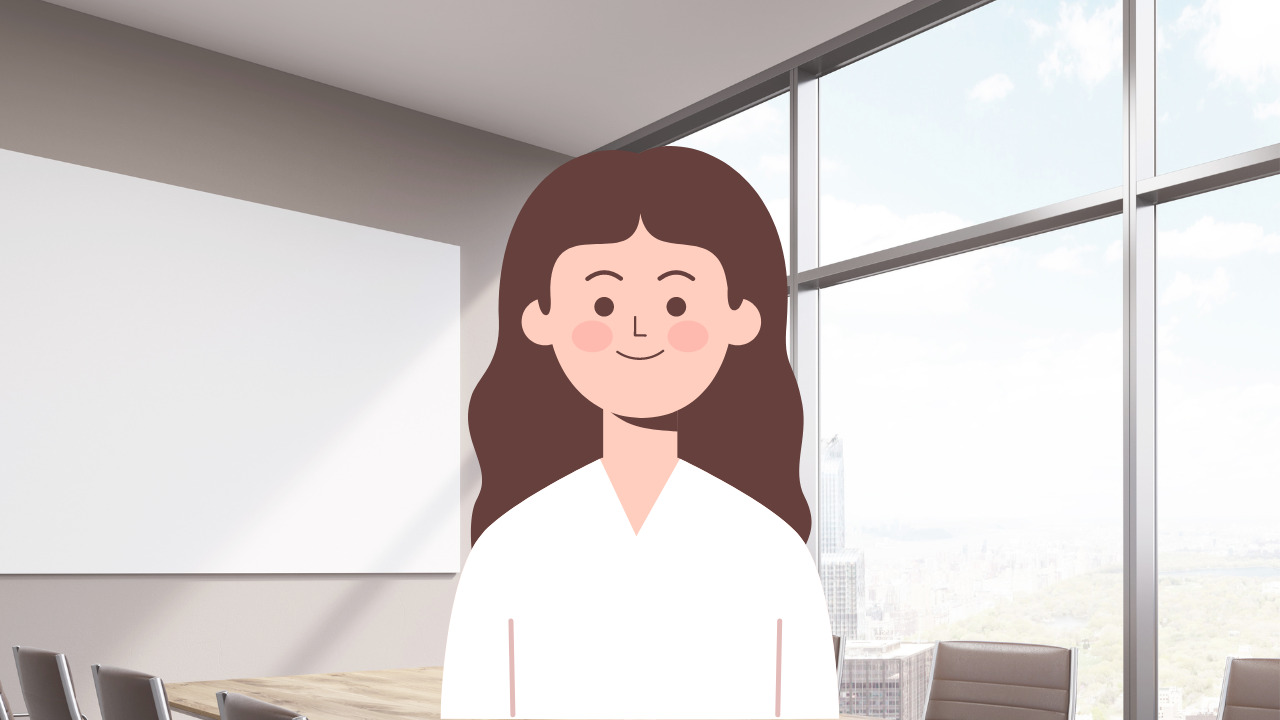
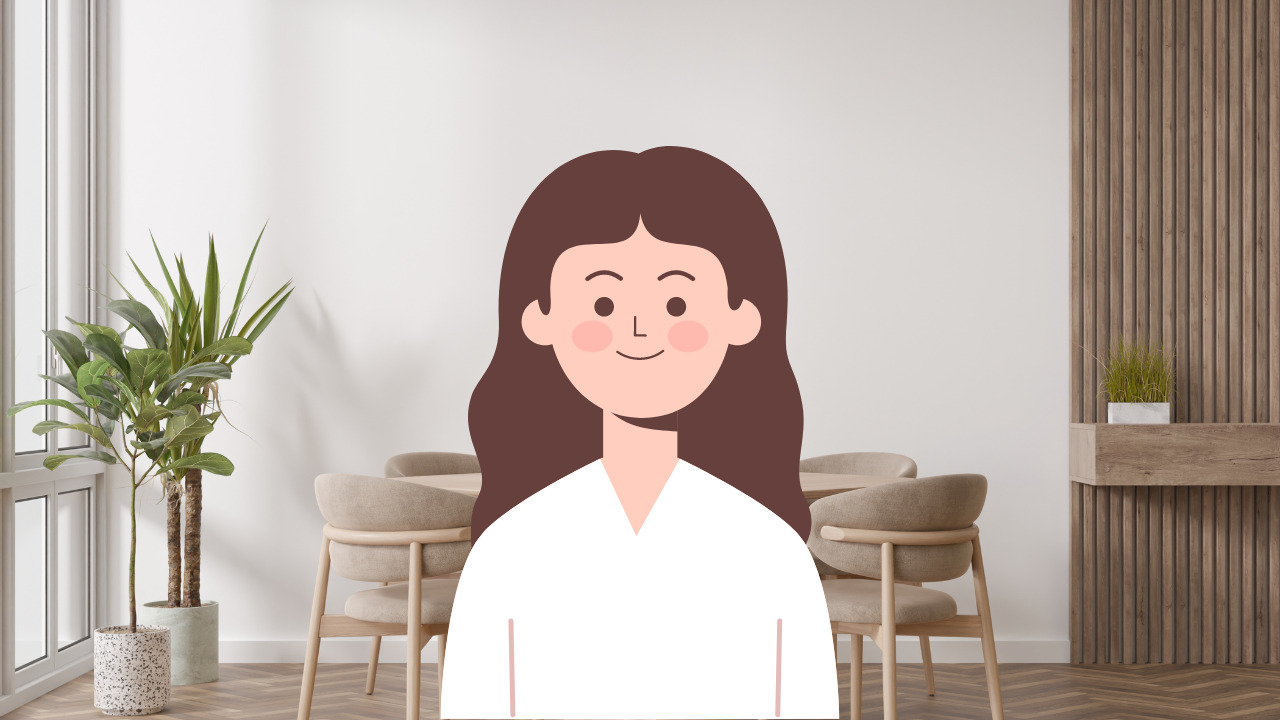
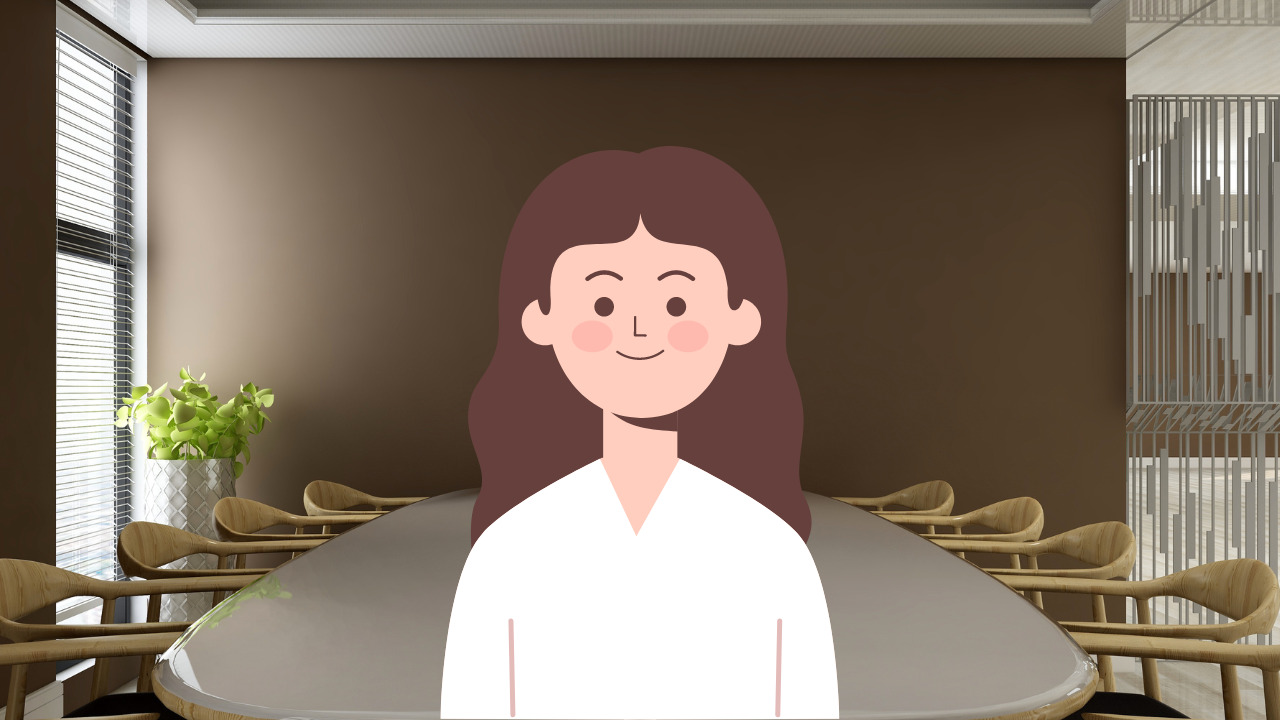
ヨガ・ストレッチなど宅トレ向け背景
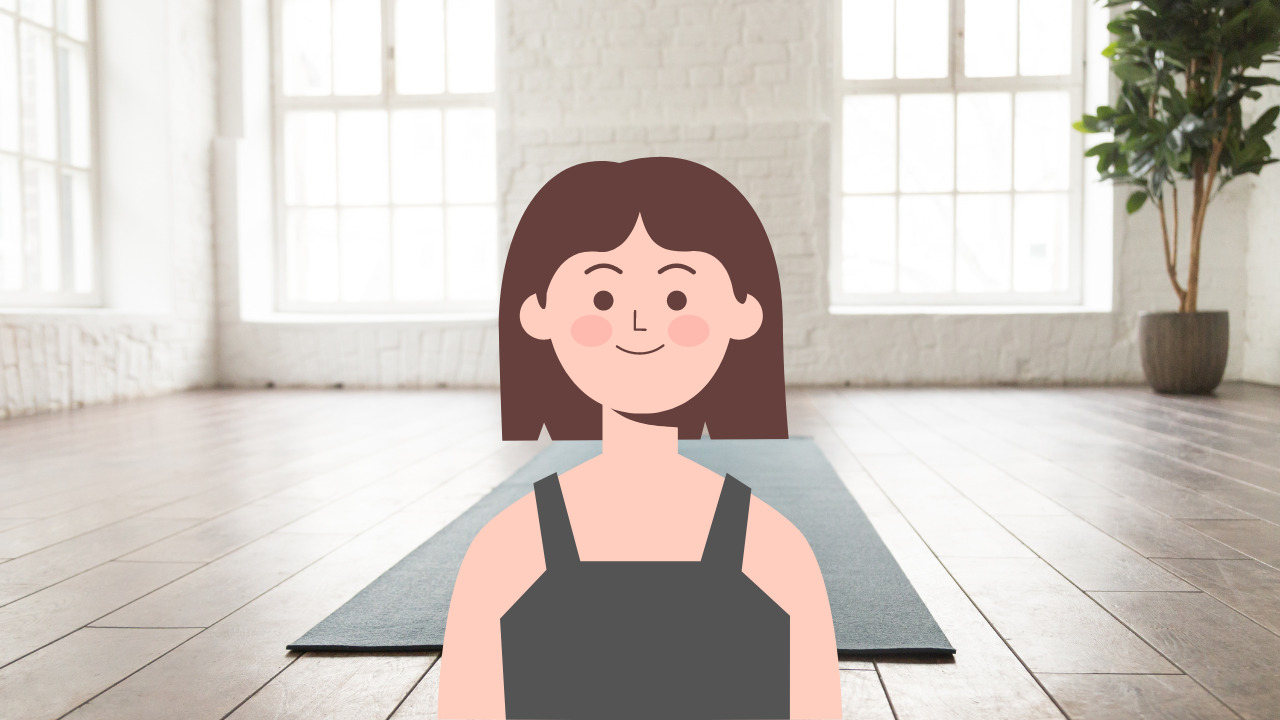
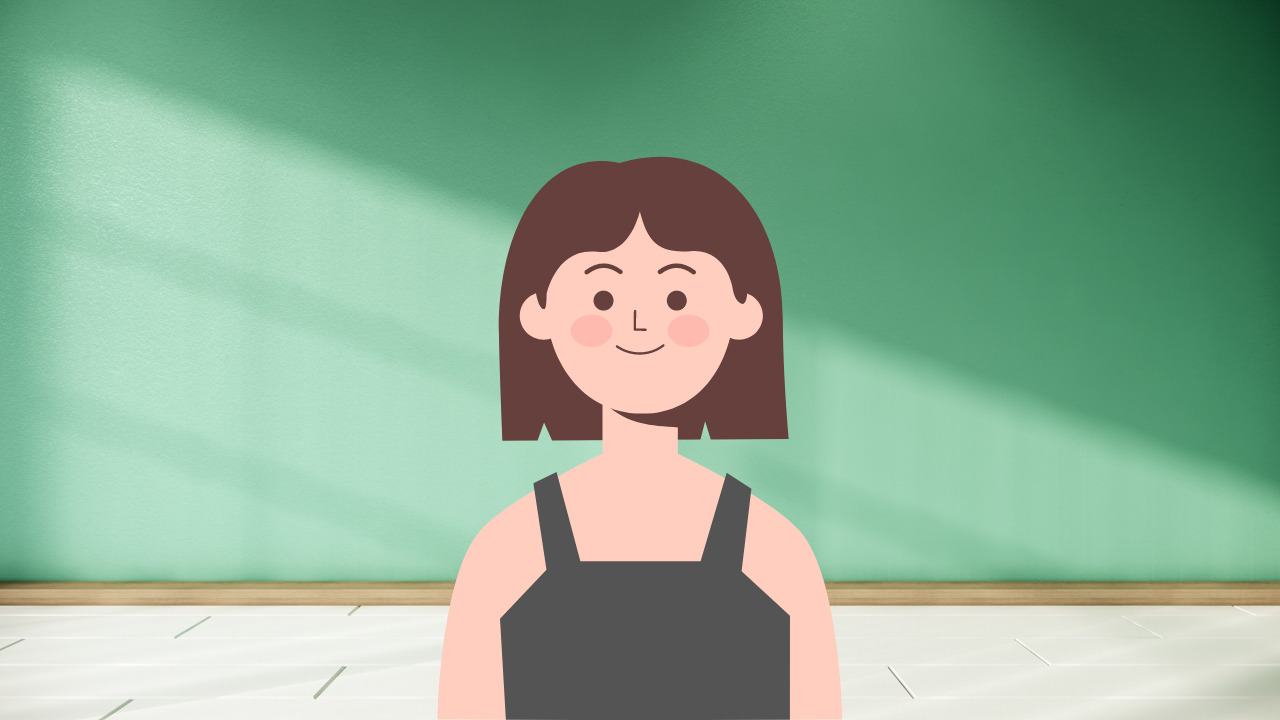
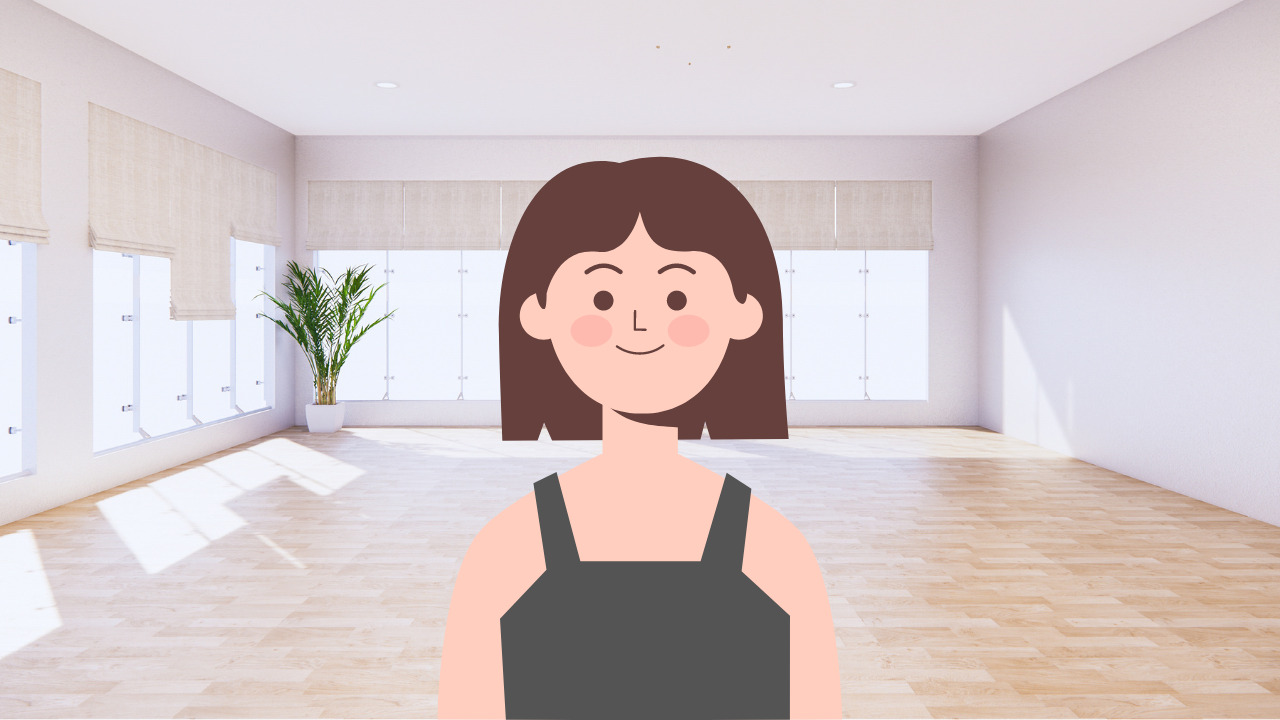

ハンドメイドやカラーセラピスト向け背景
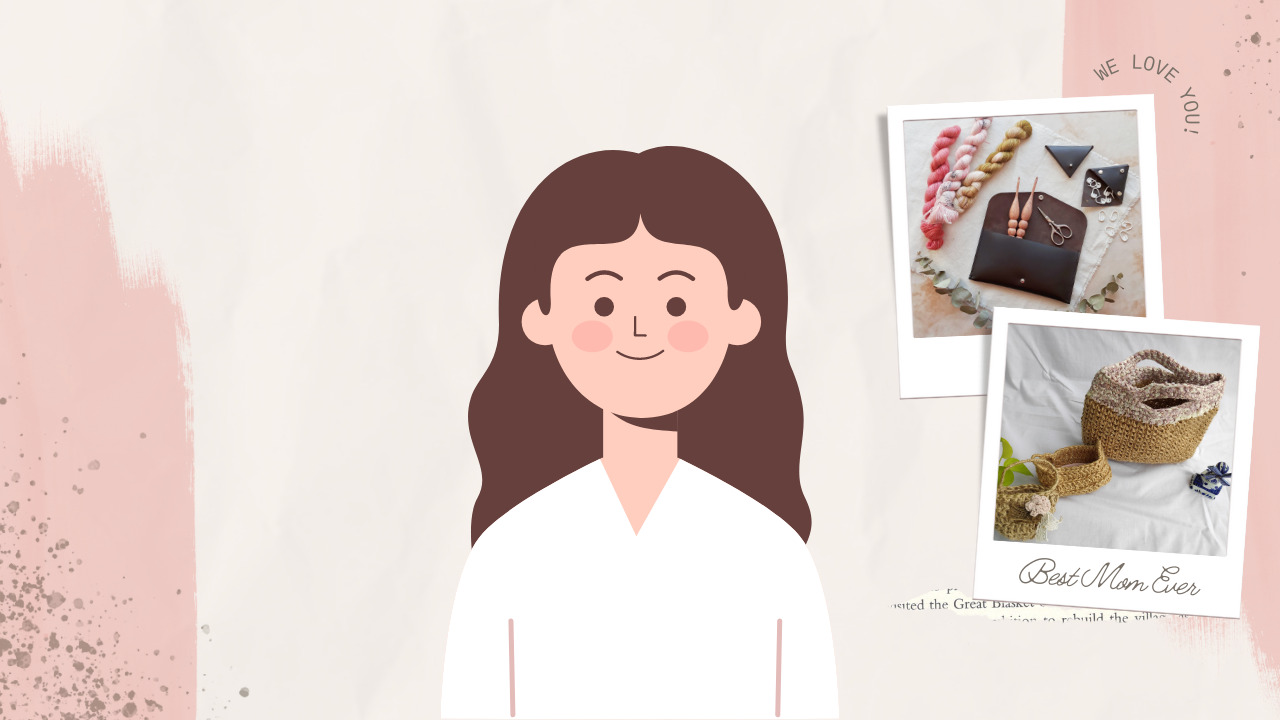

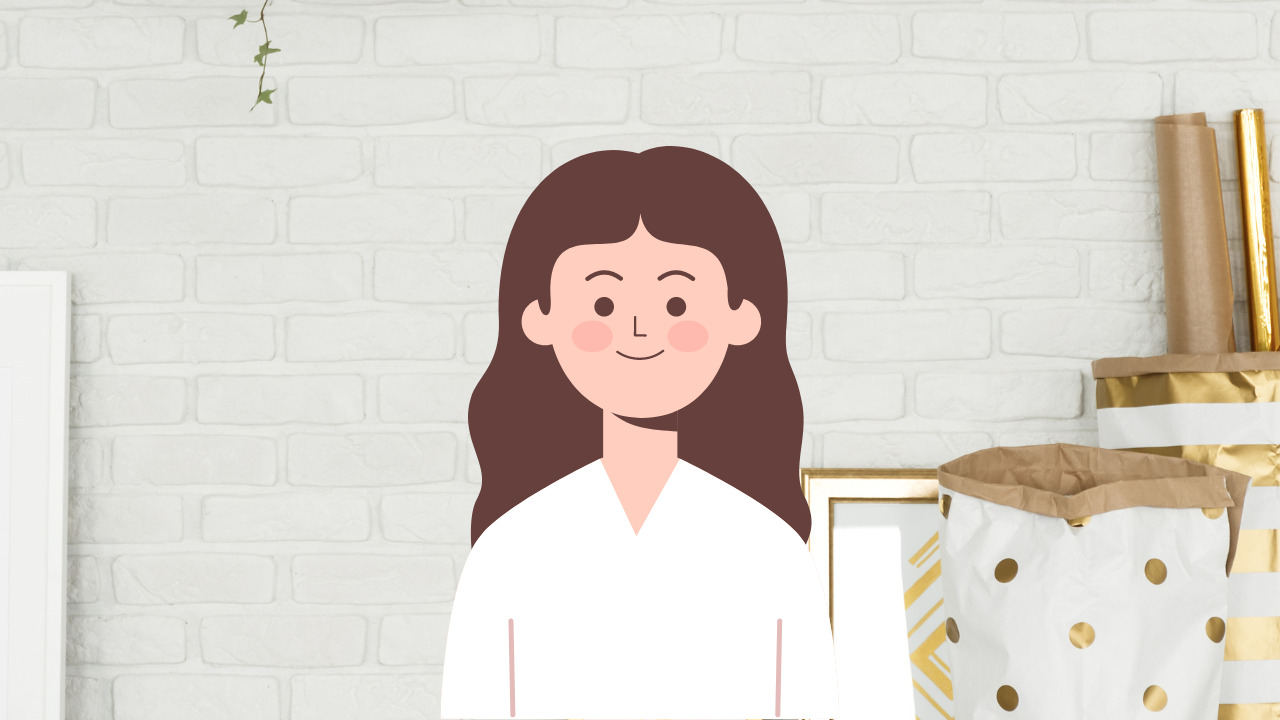
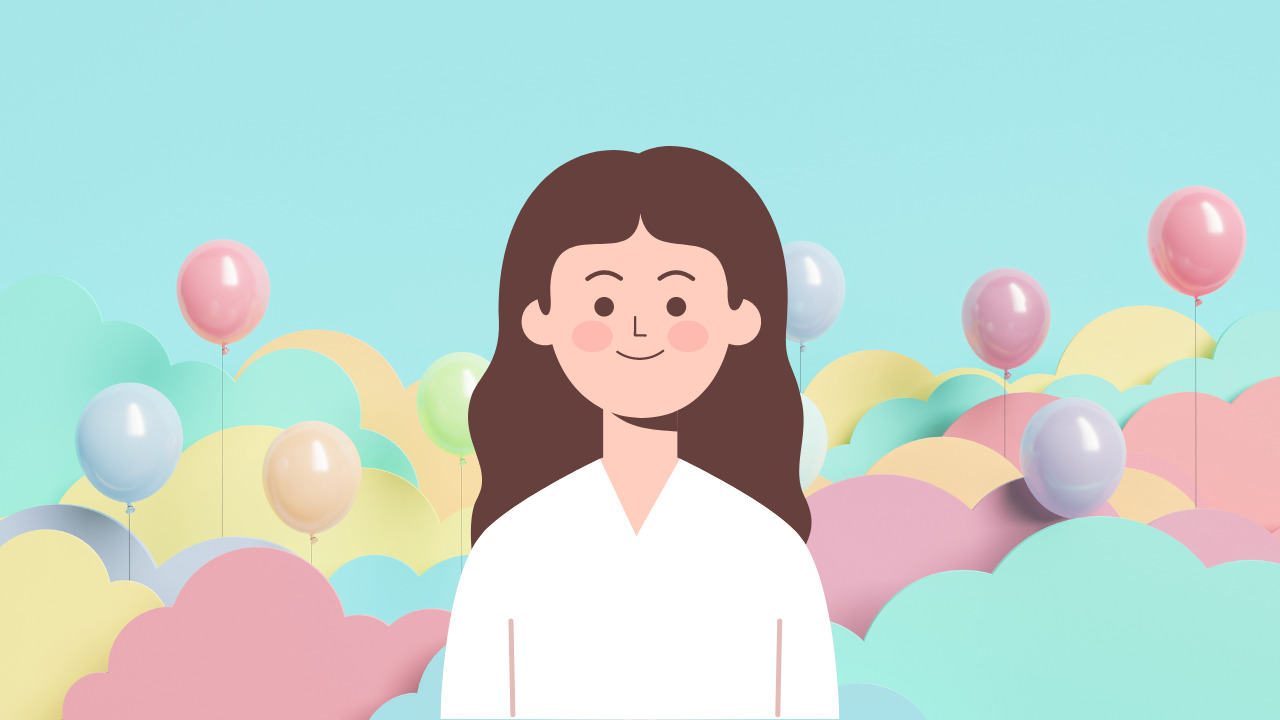
フラワーアレンジメントやアロマオイル講師向け
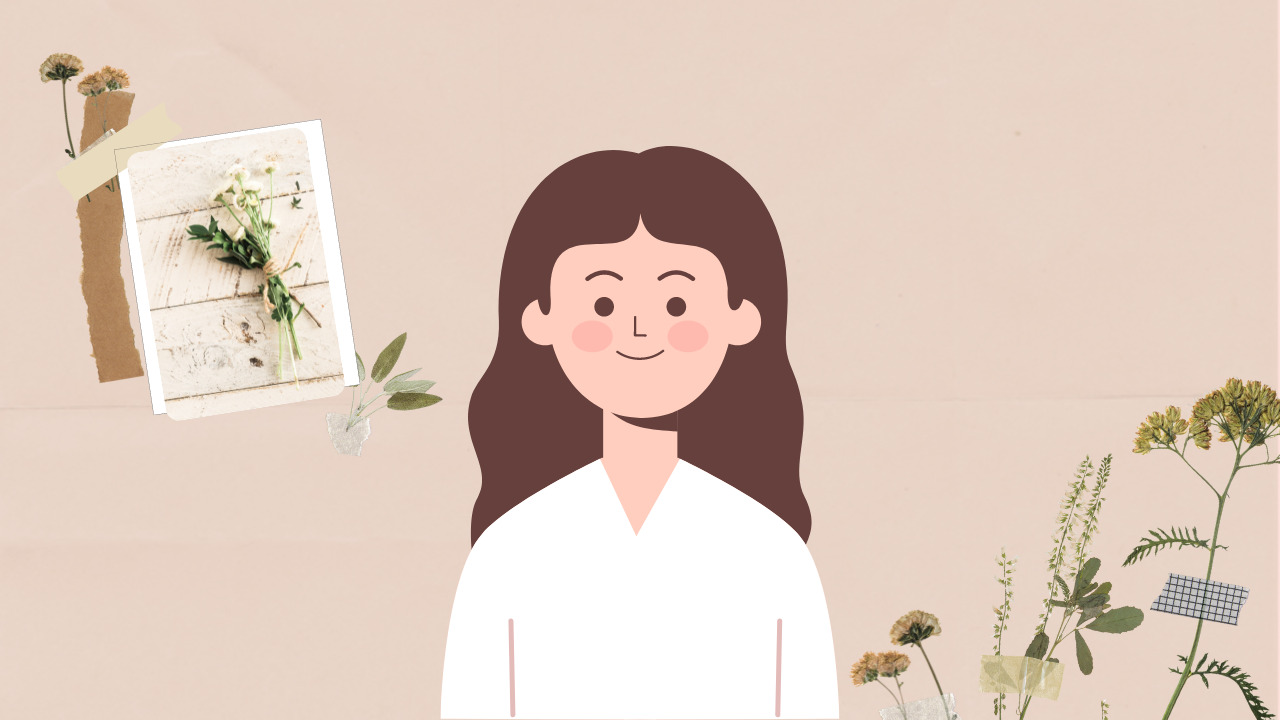
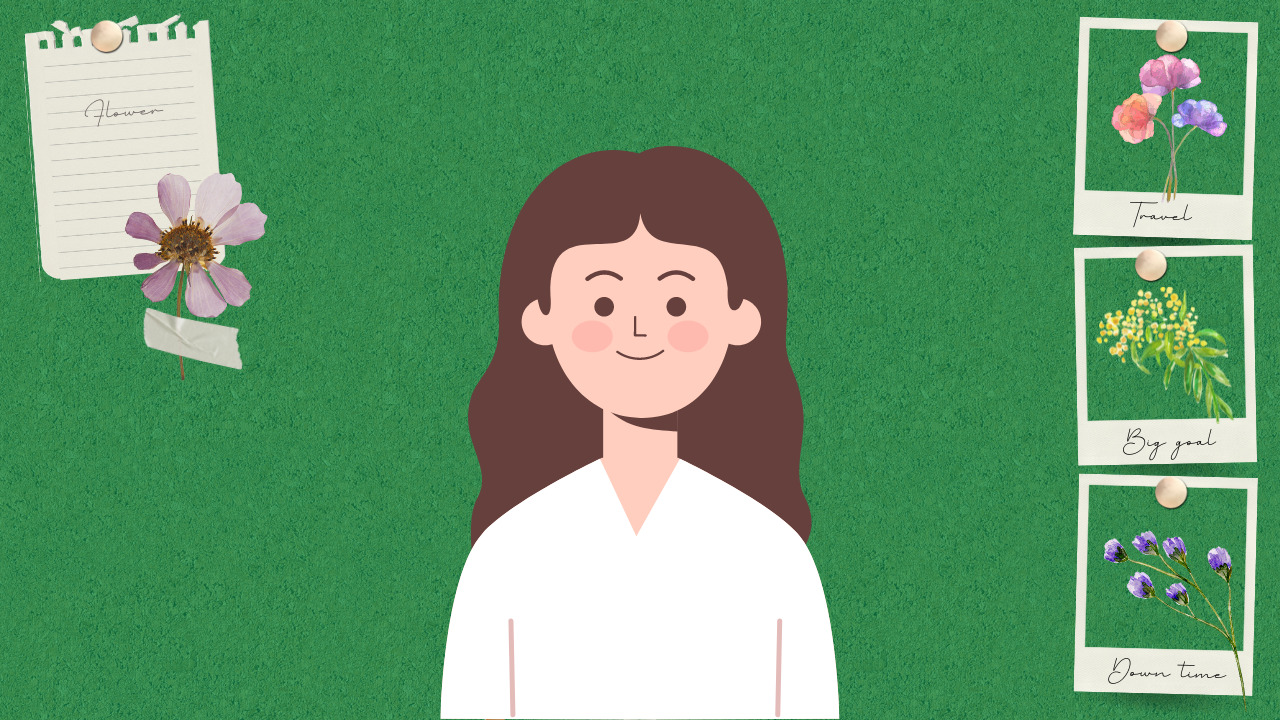
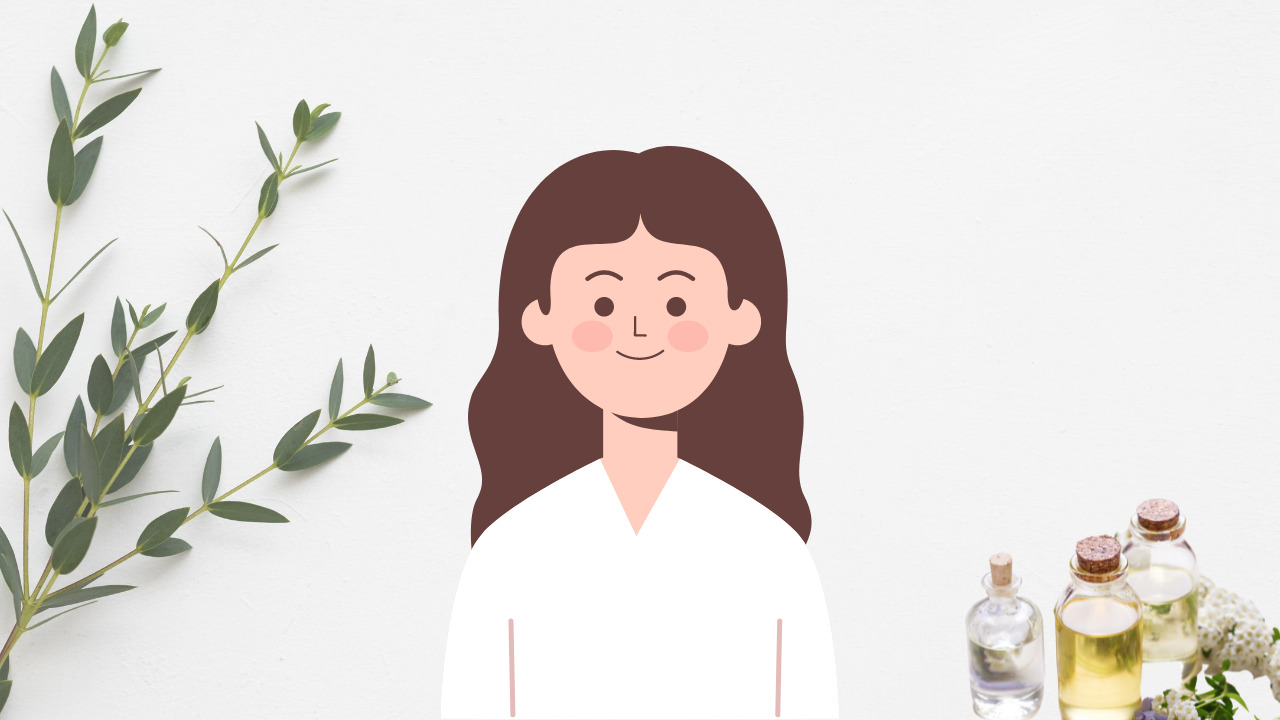
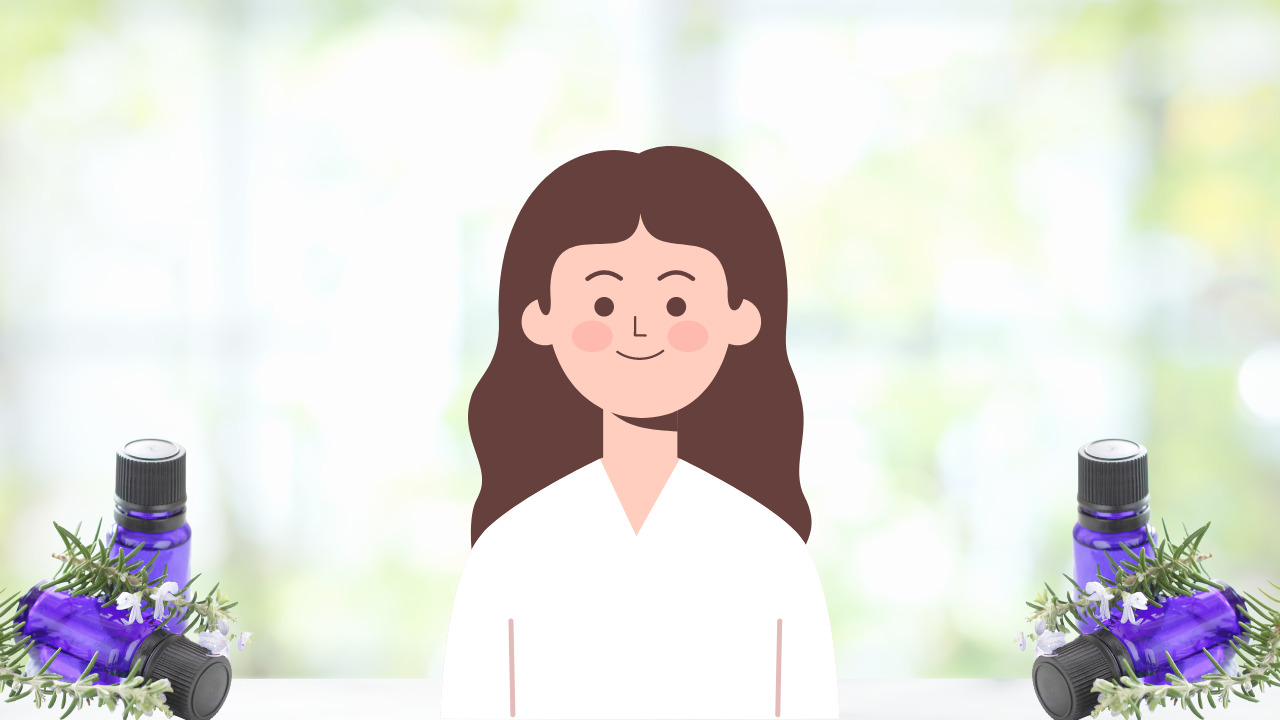
画像隅に自分のお名前やロゴをいれても良さそうな余白感で作成してみました。
 みわさん
みわさんこの背景はどうやって作ったんですか?
 ゆずこ
ゆずこCanvaというアプリを使えば5分もかからずできますよ~!
バーチャル背景を自分で作るカンタンな方法
フリーの画像をダウンロードしてサイズを加工するのもいいですが、ちょっと面倒だったり解像度が荒くなったりして残念なことが多いもの。
でも「Canva(キャンバ)」を使えば、最初からバーチャル背景のサイズに合わせた画像をカンタンに使うことができます!
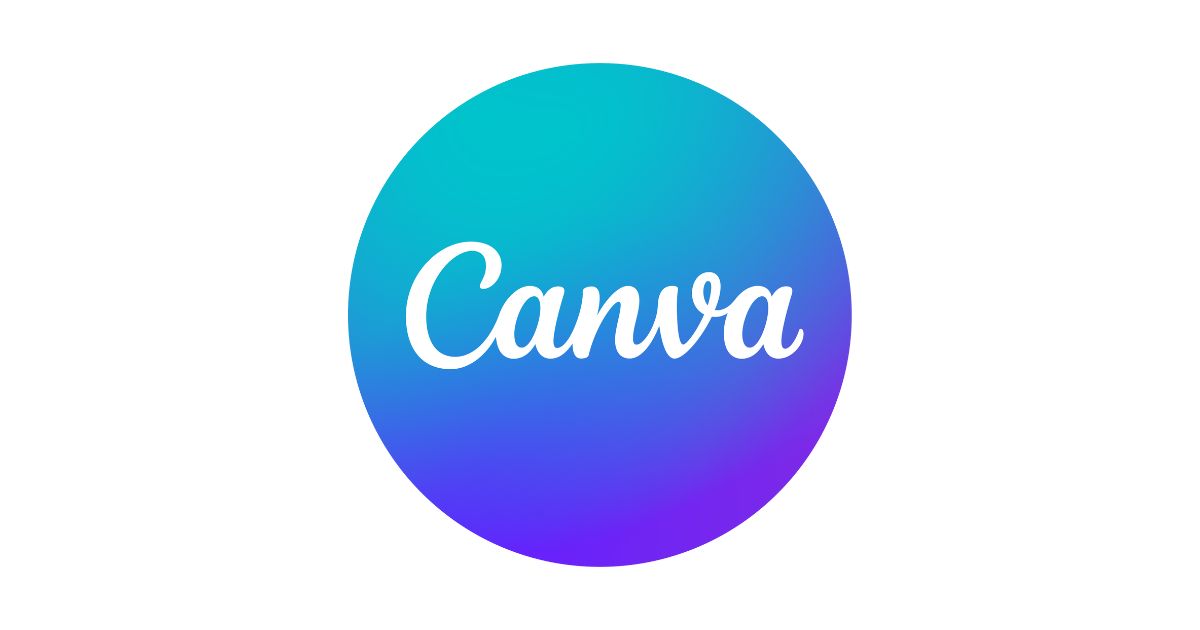
画像作成アプリ「Canva」。
告知写真や日々のSNS投稿、動画作成やポスター・スライド作成など、ありとあらゆるデザインがこのアプリ1つで完結できます。
たっくさんのオシャレなテンプレートや写真も多く、SNS投稿やブログ作成にはマストアイテム!
 みわさん
みわさん写真やイラストがたくさんありますが、著作権や商用利用はどうなんでしょうか?
 ゆずこ
ゆずこCanvaの写真はすべて商用利用可能!
安心して使うことができます☺
Canvaは「商用利用可能」です。プランに関係なく、Canvaで作成したデザインは商用利用が可能で、クレジット表記も必要ありません。
Canvaサイトより引用
詳しくはこちらをご確認ください☟(下の画像をタップすると詳細ページに飛びます)
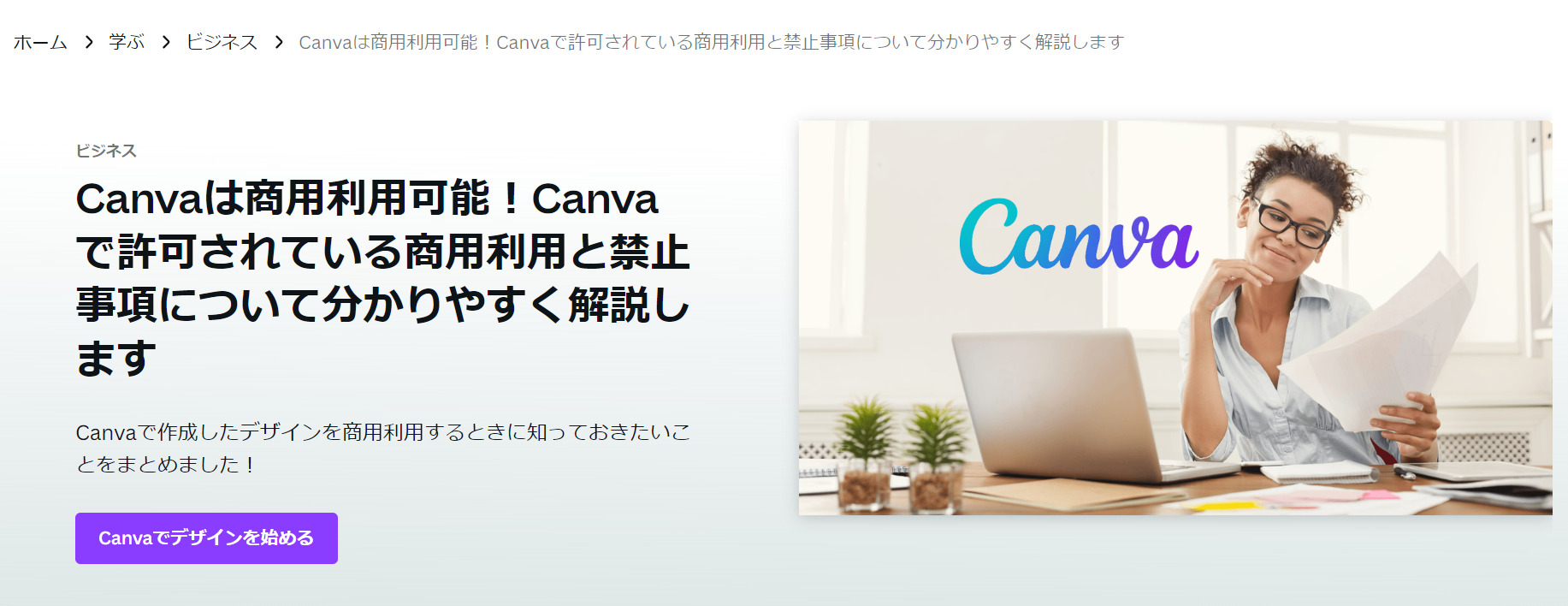
無料プランでも十分に使えるのですが、画像や装飾に制限が多いため、有料プランで制限なしで時間も労力も大幅に短縮するのがおすすめです。(年額12000円税込・Canva Proプラン)
Canva有料のメリット
1億点以上の素材が使い放題
作った画像をそれぞれSNS用にカンタンにリサイズできる
1TBの容量のクラウドストレージで作り放題
Canva有料のデメリット
海外の写真が多く、使えないものもたまにある
Canva Proは「1か月無料お試し」ができます。
私も実際使ってみてものすごく使いやすかったので、そのまま有料契約しました!
あっという間におしゃれな画像ができて、とっても楽しいですよ~♪
Canvaでのバーチャル背景の作り方
Canvaでバーチャル背景を作るには次の手順で行います。
- 会員登録(無料)をする
- バーチャル背景のテンプレートを選ぶ
- 画像を選んで文字などを入力してダウンロードする
①会員登録(無料)をする
Canvaにアクセスして、右上の登録ボタンを押します。
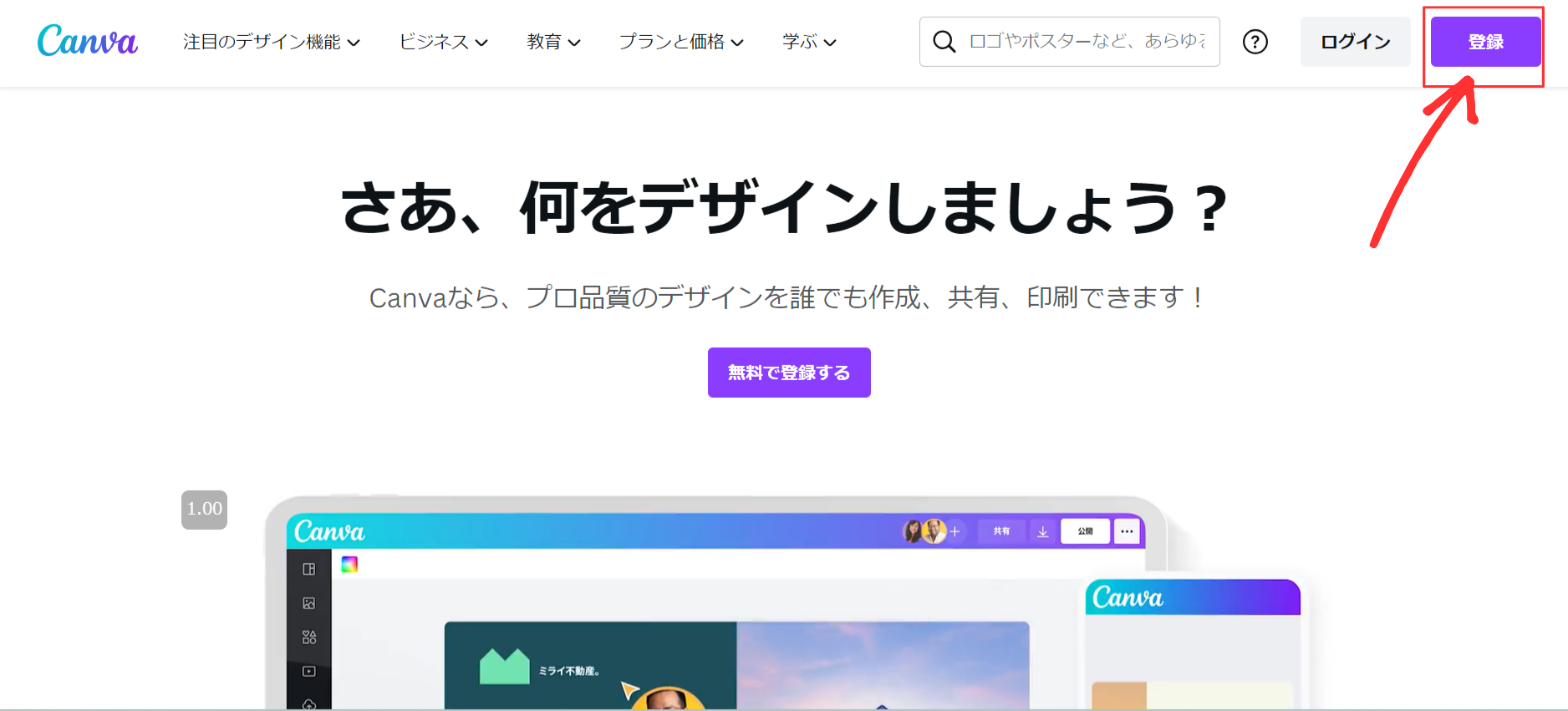
会員登録には、Google、Facebook、Appleやメールアドレスを使って登録ができます。
利用目的は、個人で利用するなら「個人」を選択します。
基本的には、スキップをクリックしてユーザ登録を完了させてOK。チームは後から作成・招待することができます。
②バーチャル背景のテンプレートを選ぶ
Canvaのホーム画面にある検索窓に「zoom 背景」と入力し、下に出てきた「zoom バーチャル背景」を選択します。
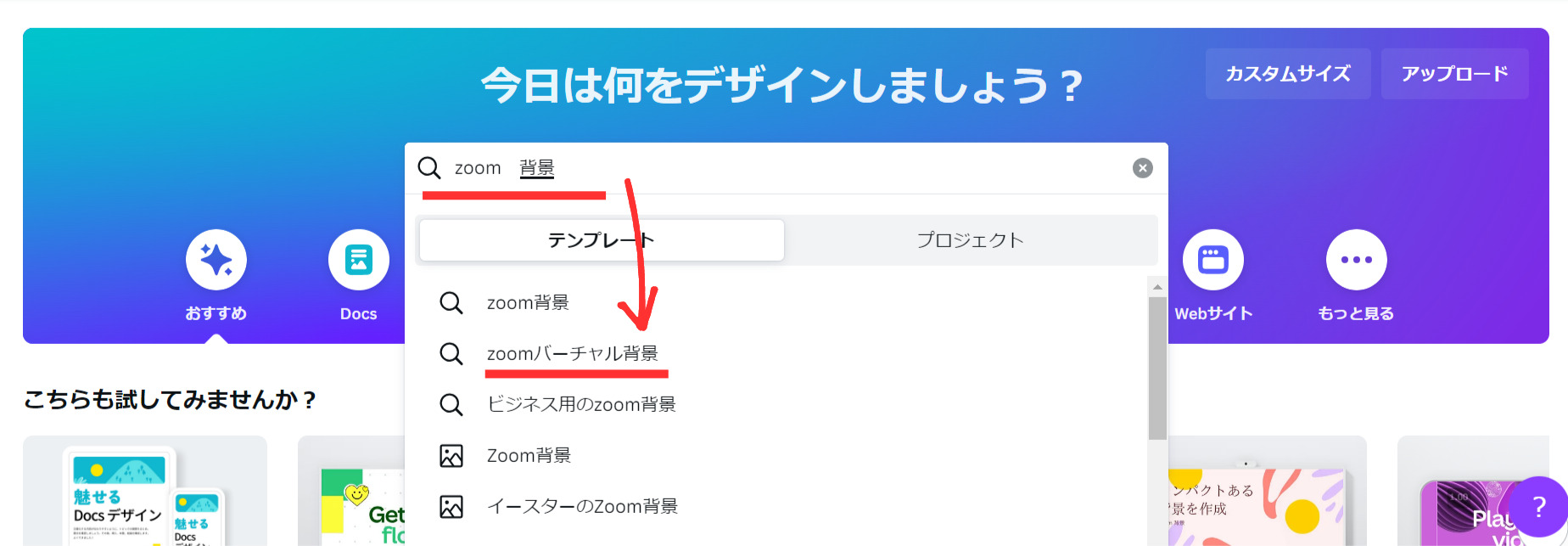
選択するとたくさんの背景見本が出てきます。
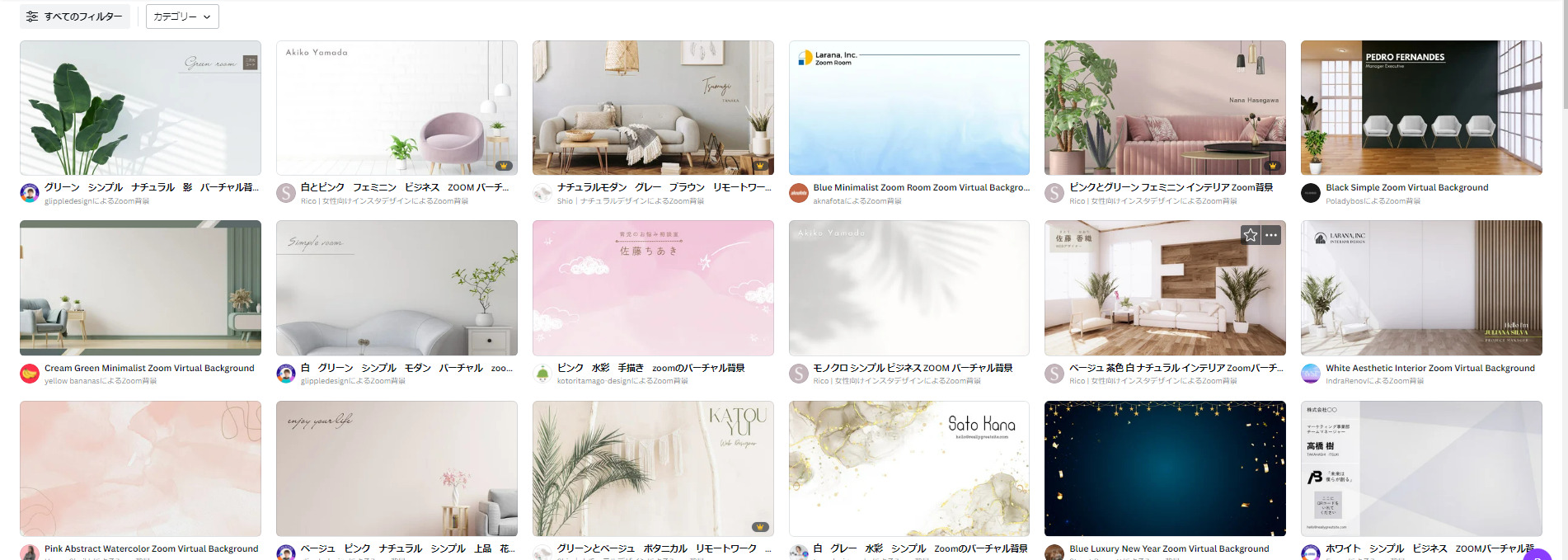
2023年6月時点で「128,247点」のテンプレートが用意されてます。たくさんすぎて迷っちゃいますね!
この中から、気に入ったテンプレートを選択・編集してZoomのバーチャル背景を作っていきます。
テンプレート下にある王冠マークは有料版の「Canva Pro」を契約すると使えるテンプレートです。
また、テンプレート内に有料素材「¥マーク」があるものもあります。
この場合その素材だけ単発購入するか、Canva Pro(有料プラン)で使えるようになります。
③画像を選んで文字などを入力してダウンロードする
今回はこのようなテンプレートを選んで編集してみます。
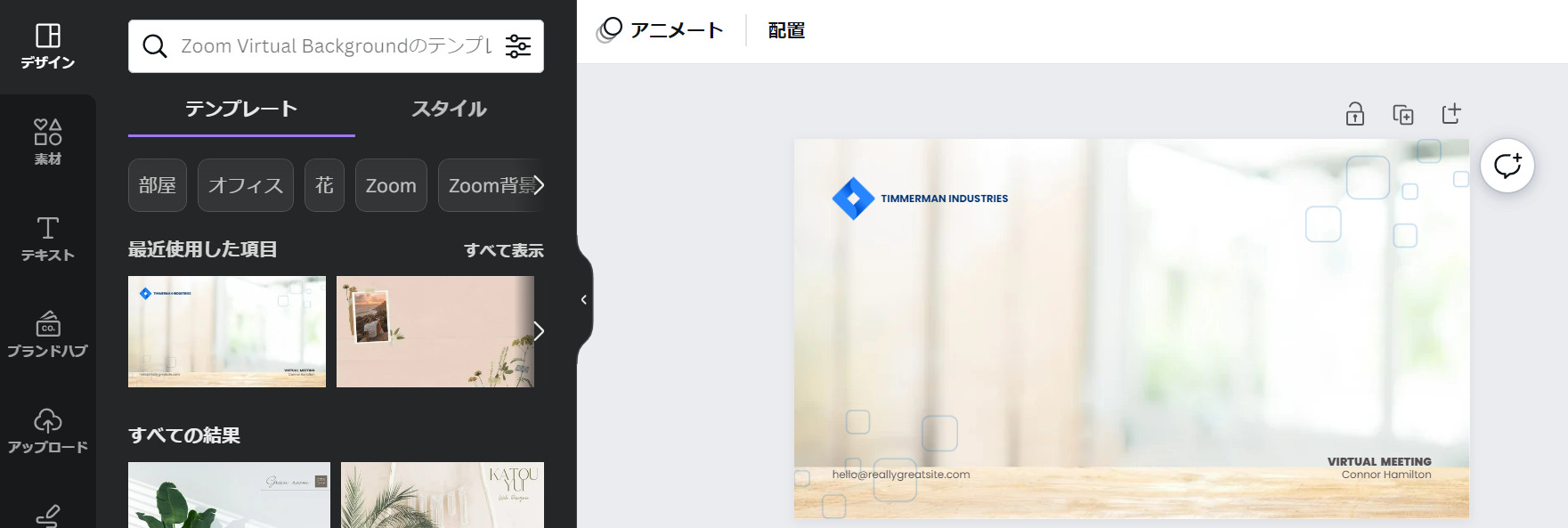
要らない情報を消していきます。
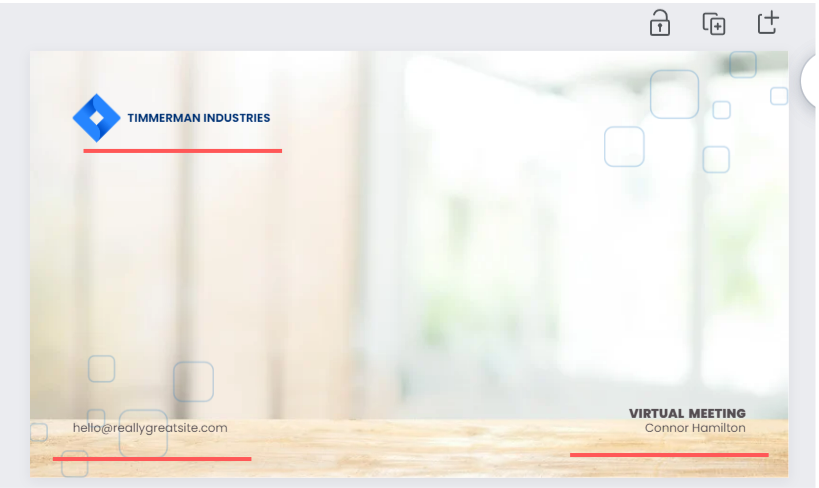
消したいところをクリックして上のごみ箱アイコンを押すと消えます。
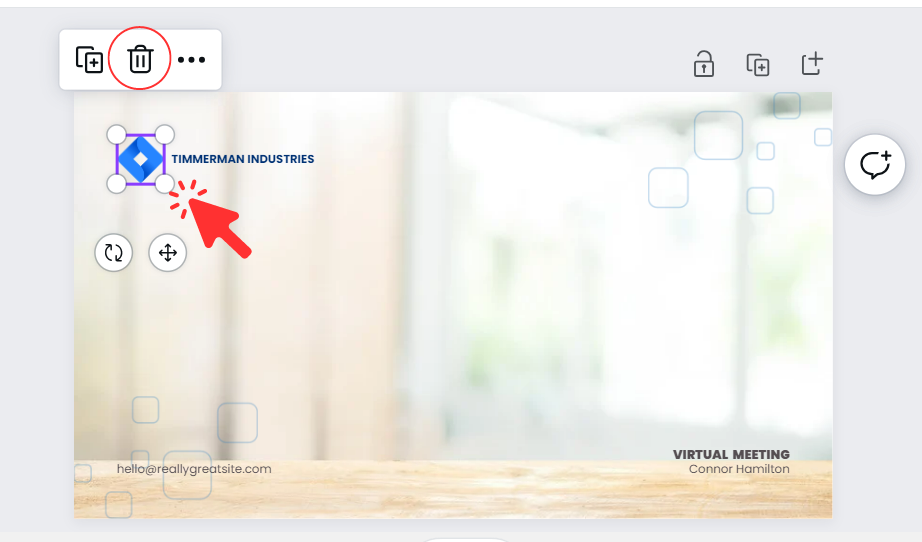
画像のみが完成しました。
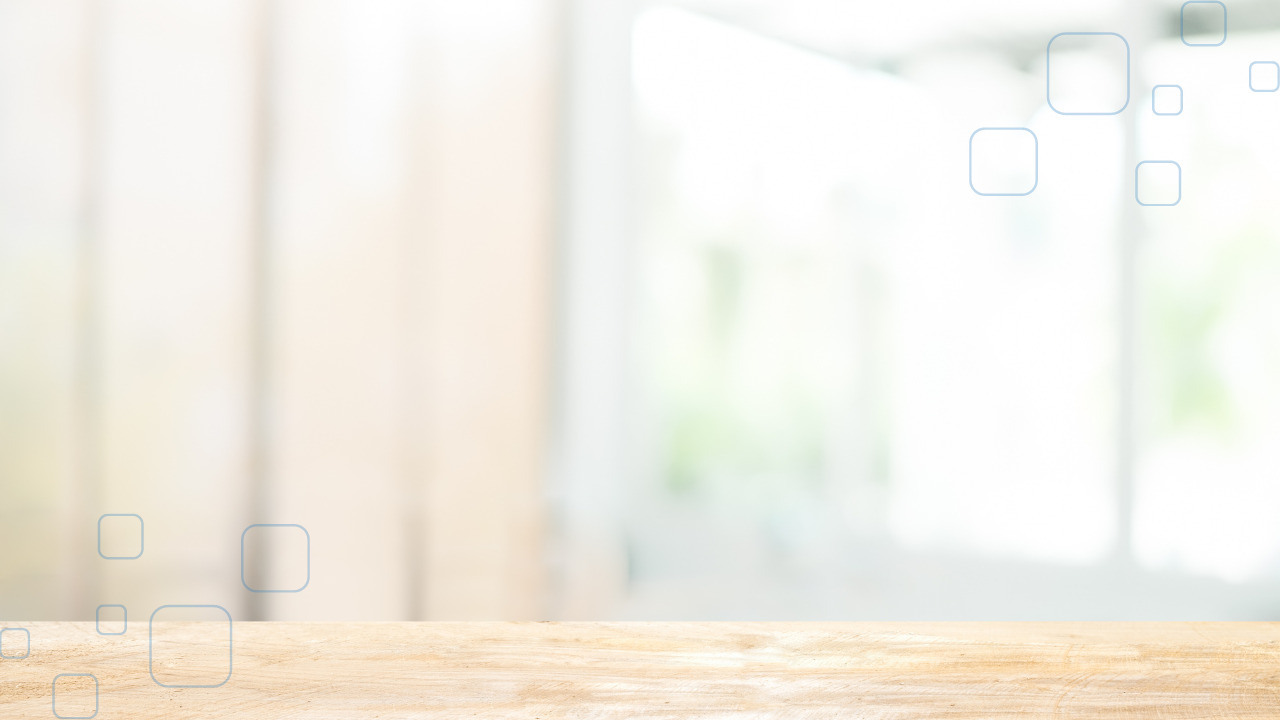
もし、最初からあった文字のところに自分の入力したい文字を入れたい場合は、クリックすると編集できるので入力してみてください。
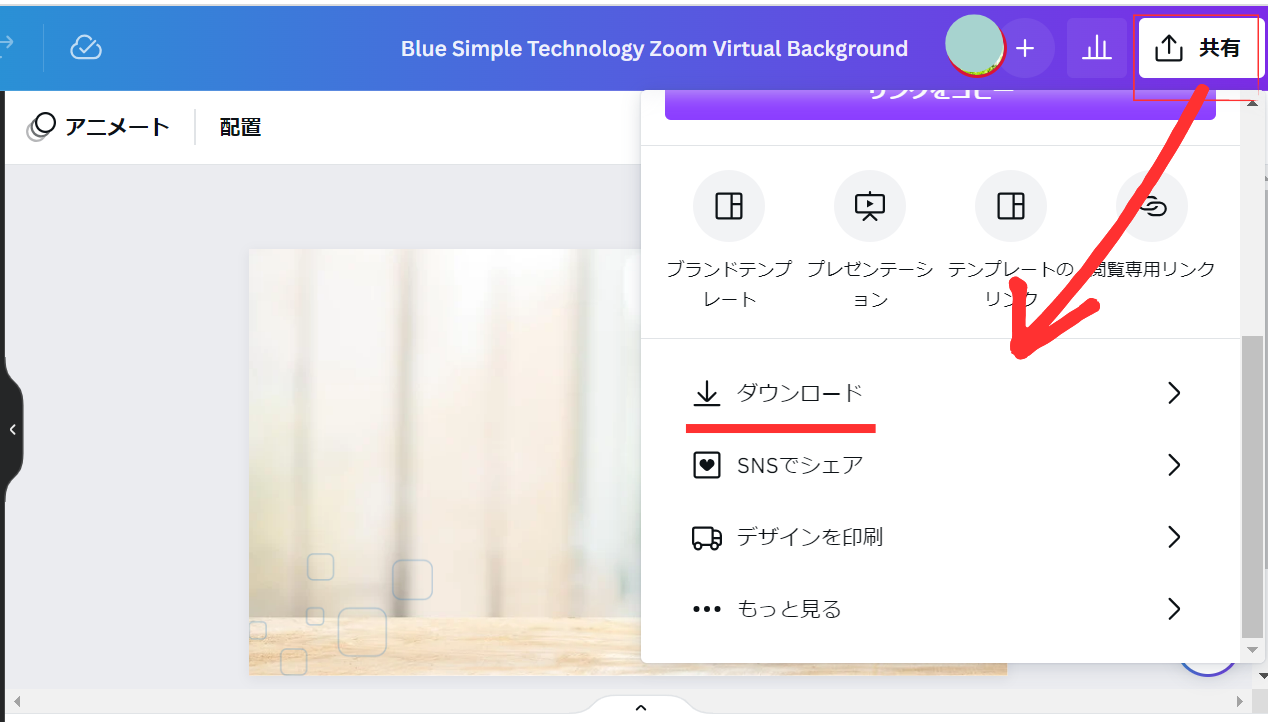
画像ができたら右上の「共有」をクリックし、次に「ダウンロード」をクリックします。
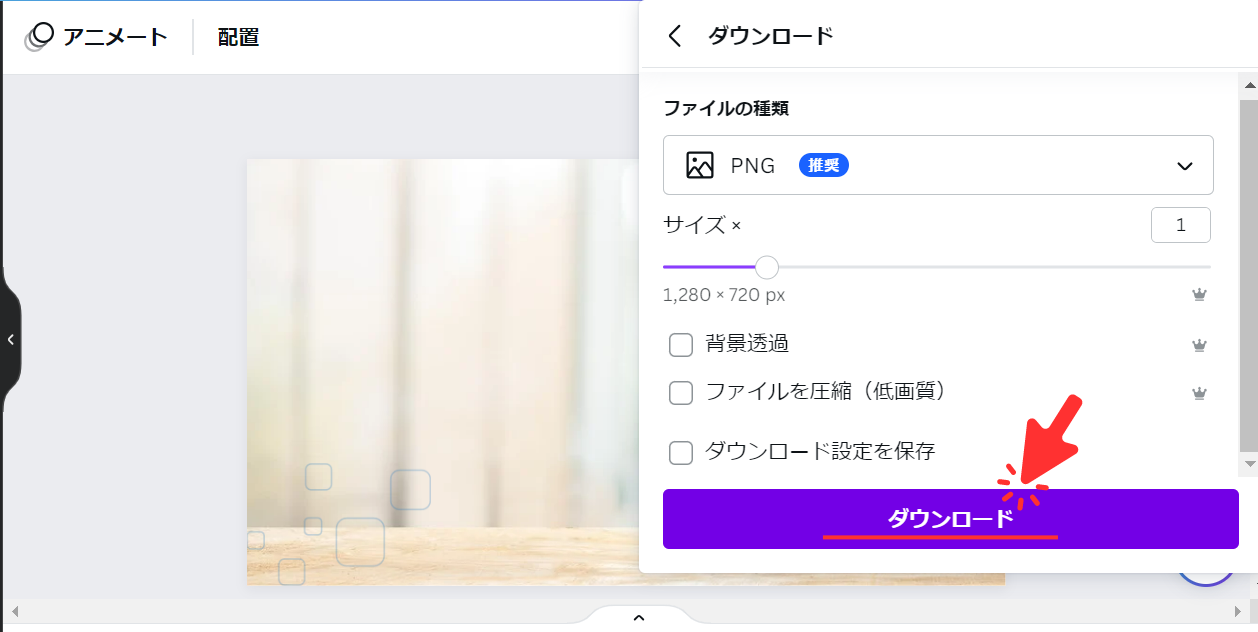
下の「ダウンロード」をクリックすると完了です。
保存した画像をzoomのバーチャル背景に設定して使ってみてください。
 みわさん
みわさんたくさん素敵なテンプレートがあってテンションがあがりますね!
 ゆずこ
ゆずこ慣れてしまえば5分もあれば作れちゃいますよ~!
今回ご紹介した説明画像も、全部Canvaで編集して作っています。
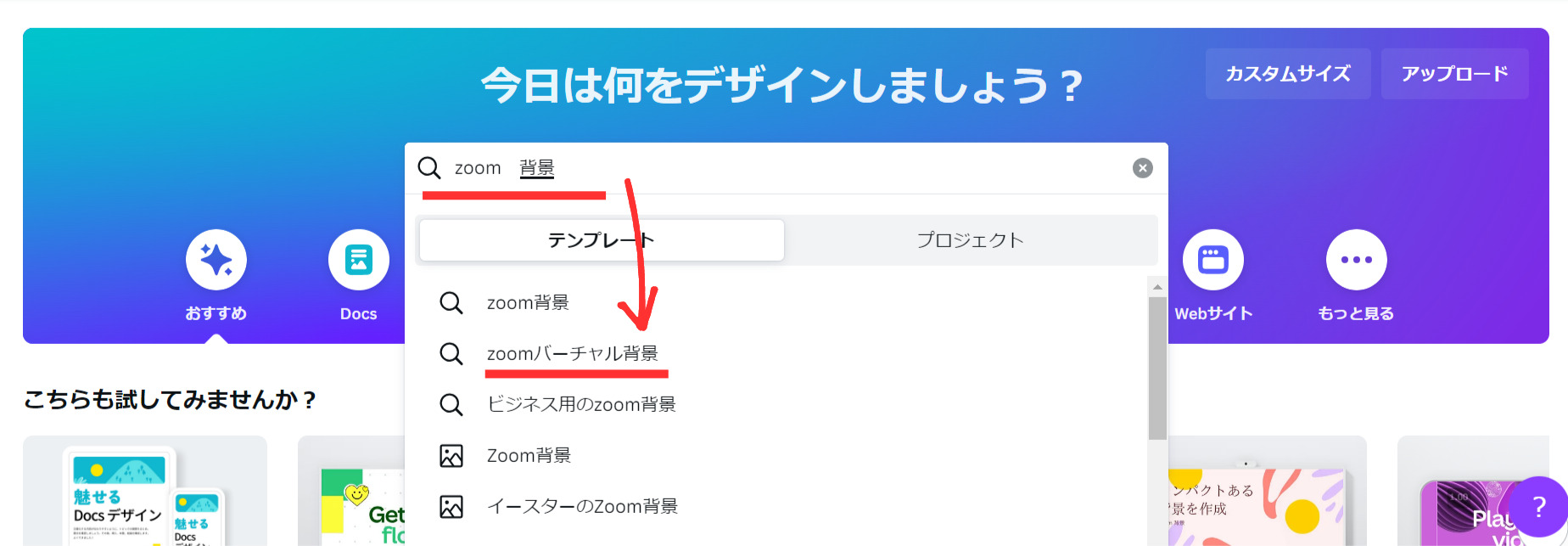
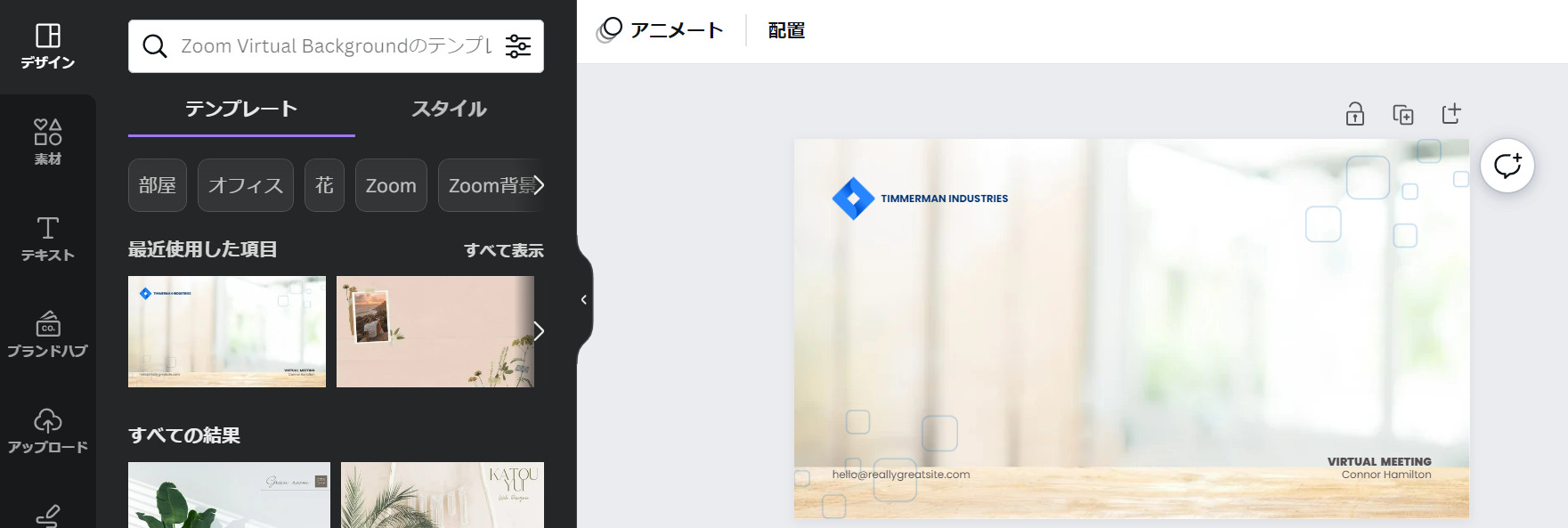
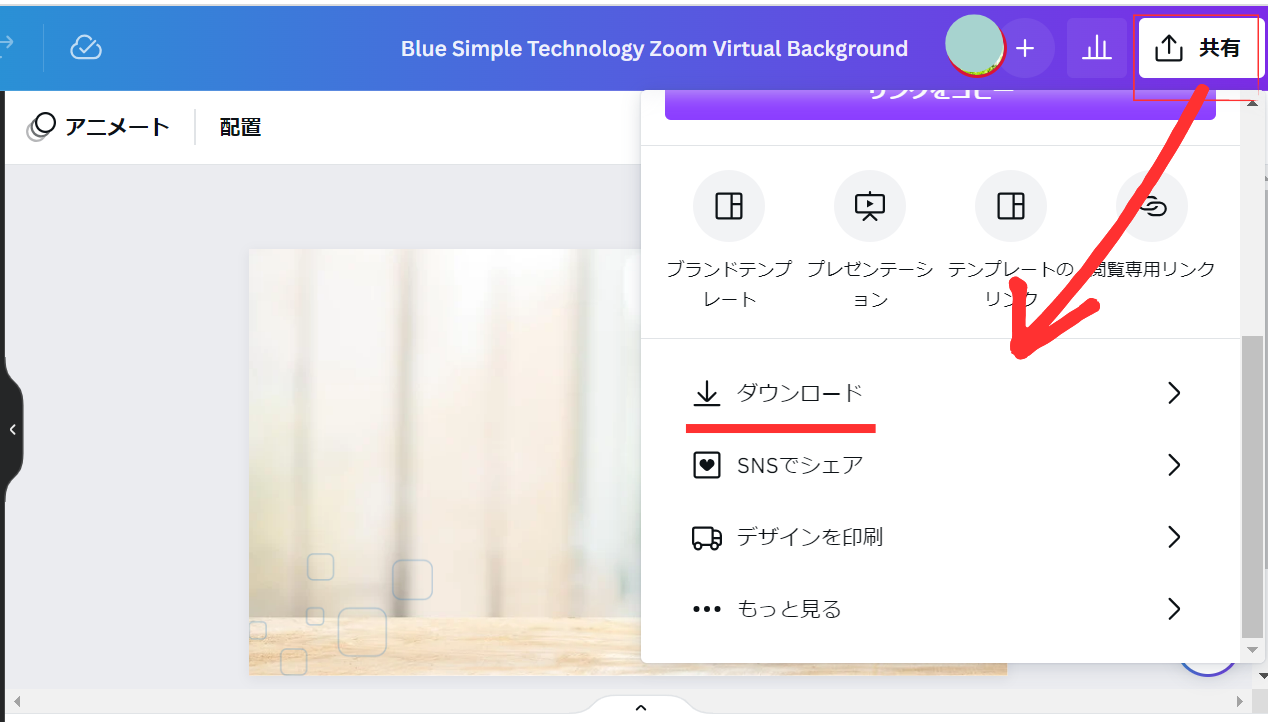
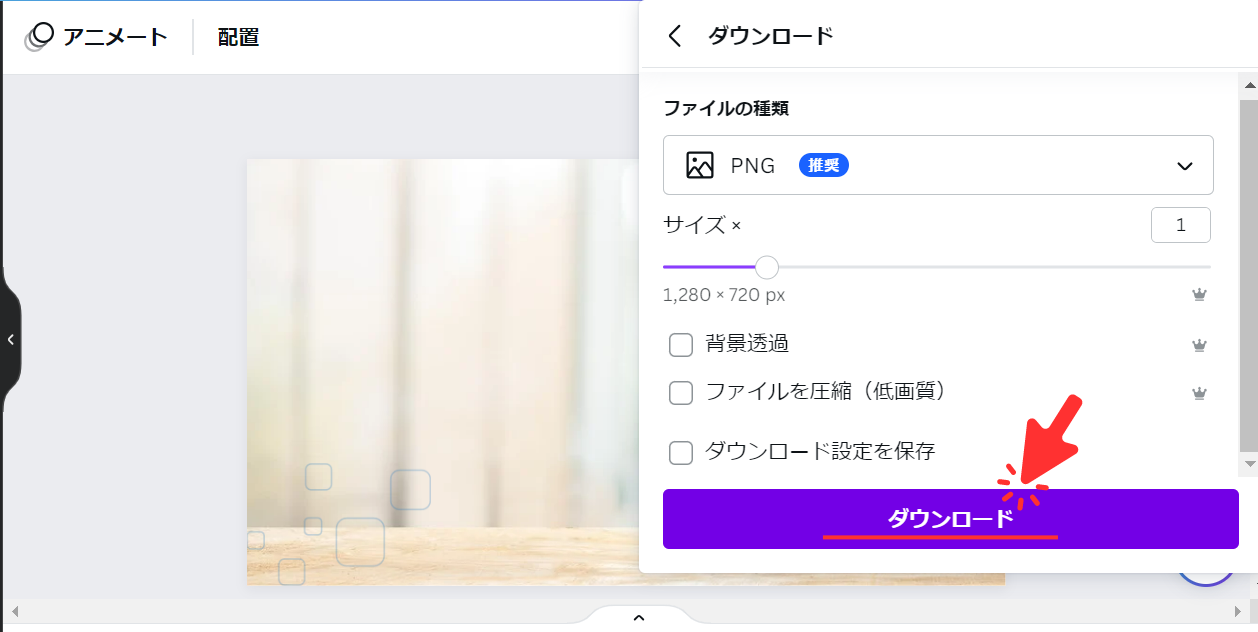
難しい操作は一切なく、ぽちぽちと押したり入力するだけで完成します。
無料プランでも十分使えますが、使っていくと「これは有料で使えない…」ということが地味にストレスに感じていきます。
まずおためし有料プランで使って操作に慣れて、お得に素敵なデザインの背景をつくってみるのはいかがでしょうか。
まとめ
今回、Zoomで使うバーチャル背景の選び方や自作する方法を紹介しました。
まずはシンプルな背景画像から始めてみて、実際使ってみてさらによい背景にしていくのがおすすめです。
Canvaを使えば、おしゃれでわかりやすいデザインをカンタンに作成することができます。
バーチャル背景であなたの良さやサービスが伝わるきっかけになりますように♪
 ゆずこ
ゆずこ今回の見本も参考になりましたらとっても嬉しいです(^_-)-☆