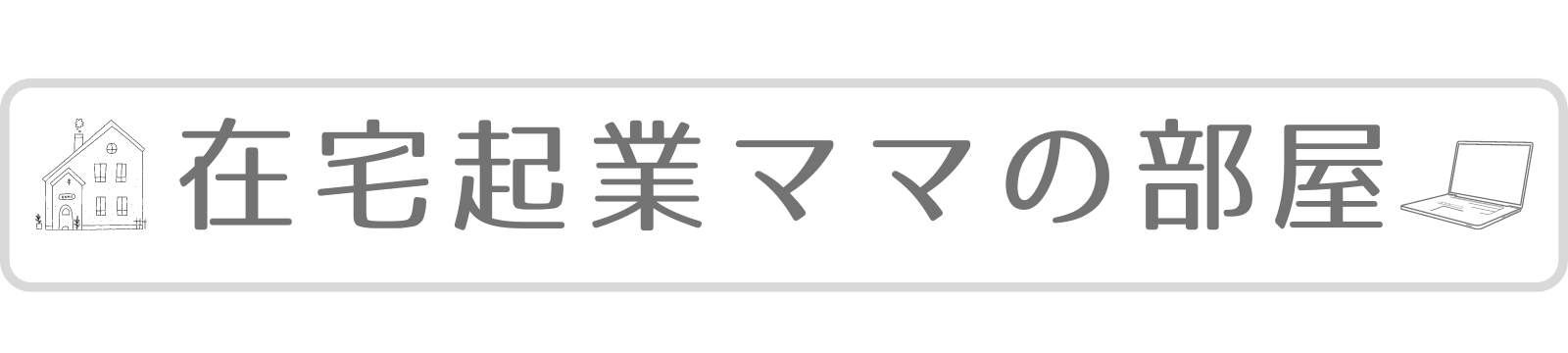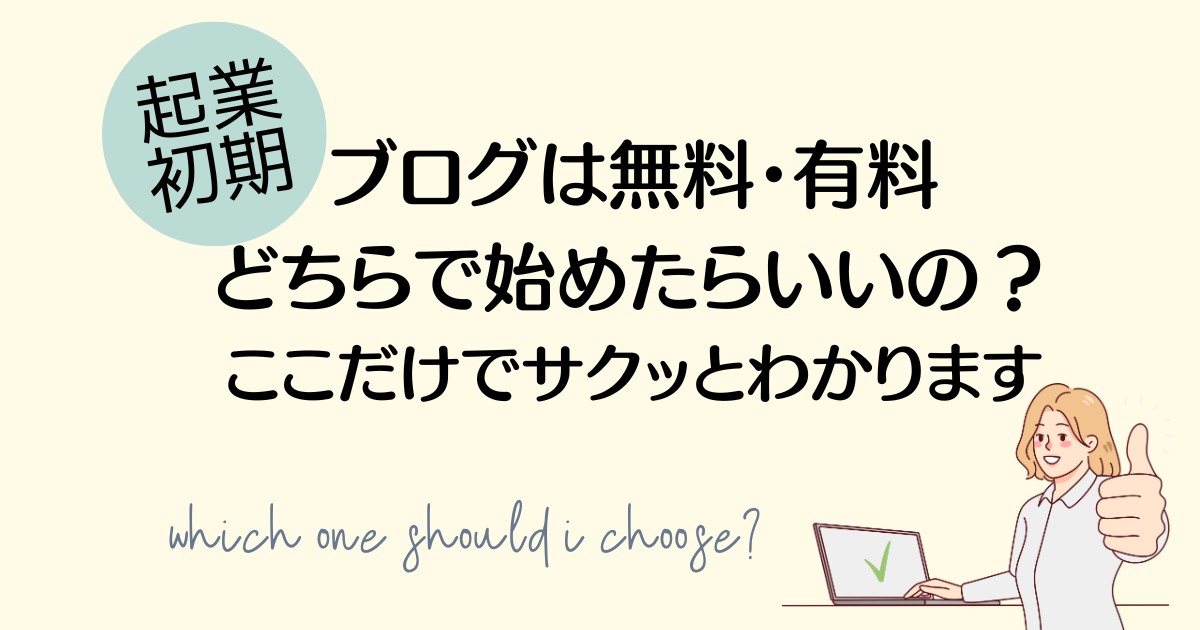「WordPress(ワードプレス)でブログを始める!」
そう決めたら、レンタルサーバーの契約からスタートです。
この記事では、レンタルサーバー「ConoHa WING(コノハウィング) 」の申し込み手順をわかりやすく解説します。
今回のお申し込み手順は…
・コノハウィングに初めてのお申し込み
・「WINGパック」で1年以上で契約
・個人向けのブログやウェブサイトを作りたい
方に向けて掲載しています。
 ゆずこ
ゆずこConoHa WINGの申し込み・始め方について知りたい方に、図解付きでお伝えします。
サクッと10分もかからずできちゃうので、見ながら進めてみてください♪
\ はじめてのレンタルサーバーにおすすめ/
まず用意するものはこちら
ConoHa WING(コノハウィング)公式サイトに行く前に、決済用に必要なものを準備しておきます。
スマートフォン(SMS認証できるもの)
決済用のクレジットカード
新しく作るブログ(サイト)用のドメイン
特に「独自ドメイン」は後から変更ができないので、時間があるときに作っておきましょう。
ドメインの作り方はこちらを参考にされてください↓

①ConoHaWING公式サイトにアクセスする
こちらからアクセスしてください↓
「今すぐお申し込み」をクリックします。
②申込みプランを選択する
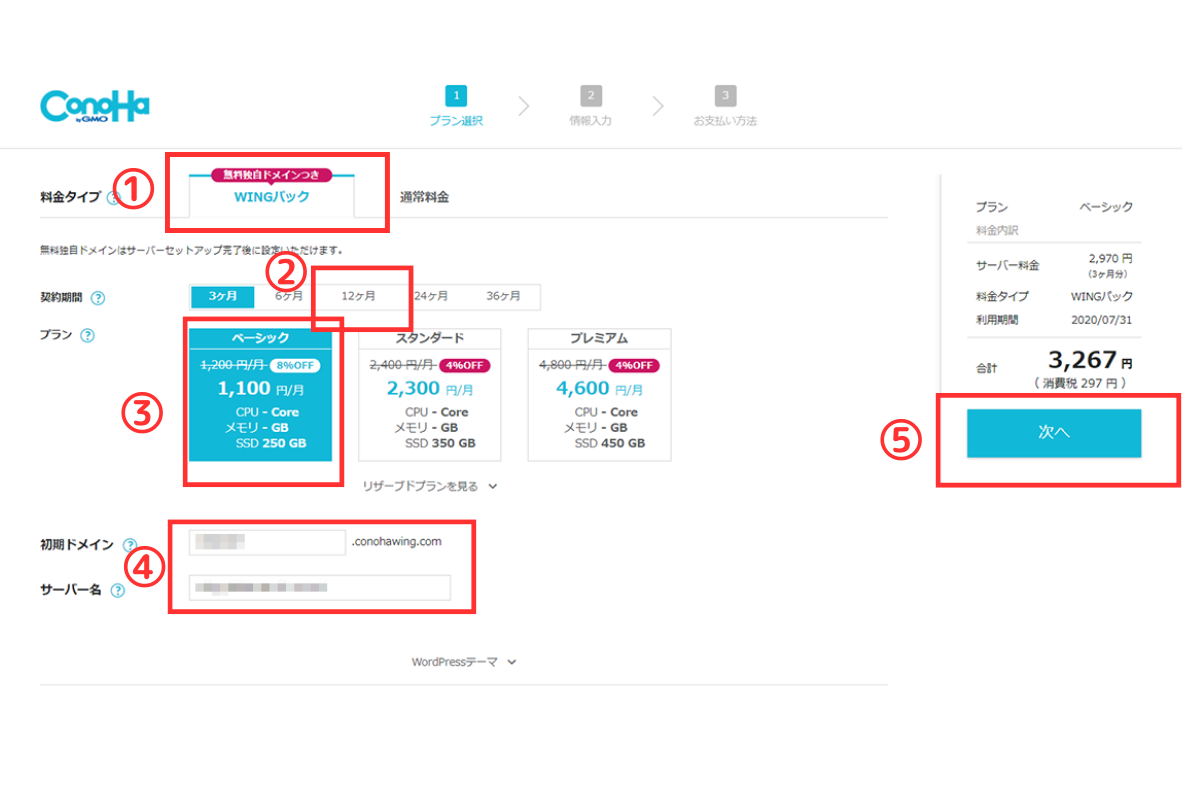
①「WINGパック」を選択
②契約期間を「12か月」をクリック
(※写真では3か月になっていますが、12か月、24か月、36か月と長い期間を選んでおくのが、契約切れによるサイト消失を防ぐためおすすめ)
③「ベーシック」を選択
④「初期ドメイン」は好きなものを入力でOK。半角英数字で、自分さえ分かるものなら大丈夫です。(後から使いません。こちらの初期ドメインは無料独自ドメインとは異なります。)サーバー名もそのままでOK.
⑤金額を確認して「次へ」をクリック
③お客様情報を入力(アカウント登録)
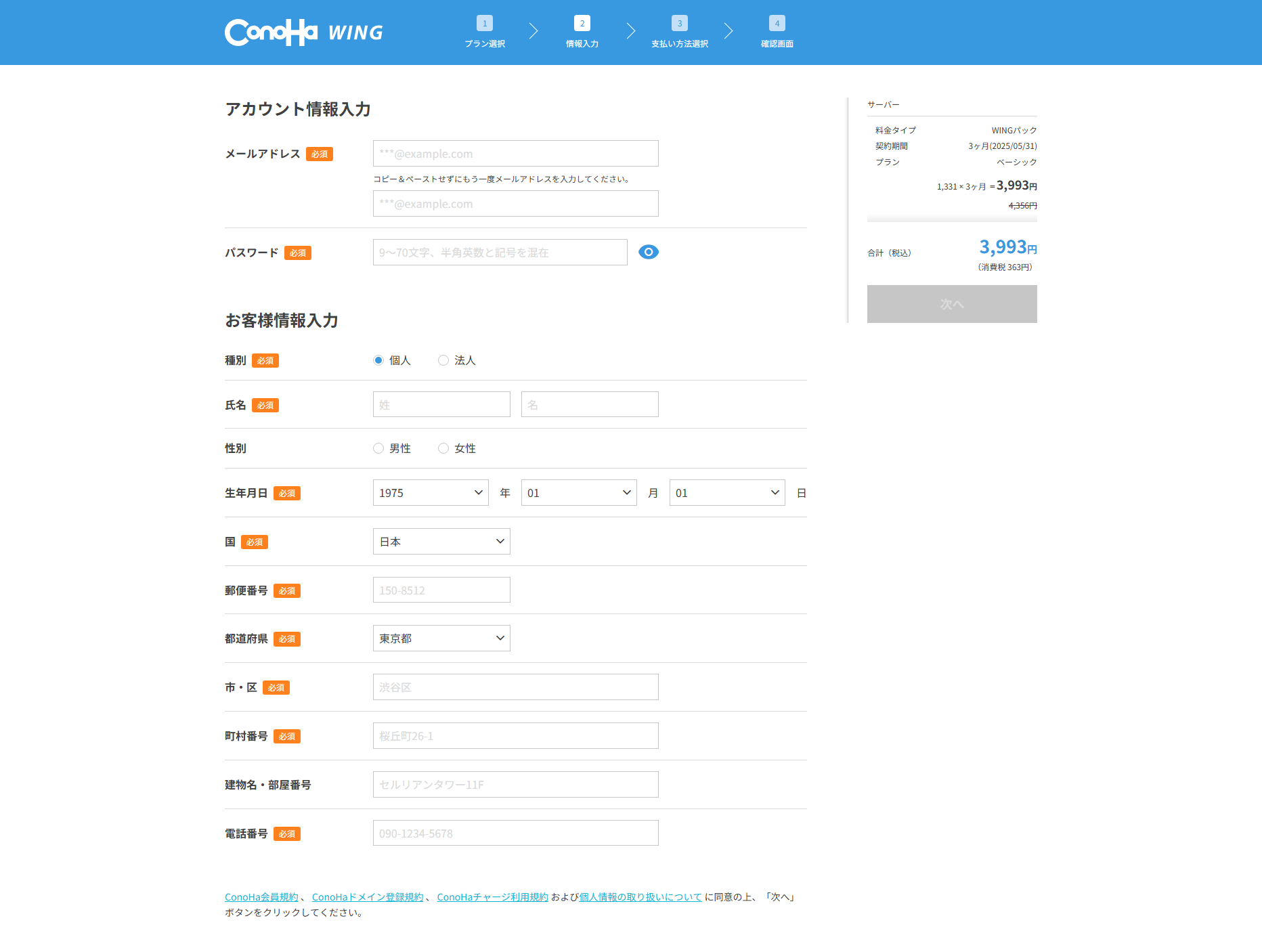
・メールアドレスを入力
・パスワードを入力
・個人情報を入力します。
④本人確認をする(SMS/電話認証)
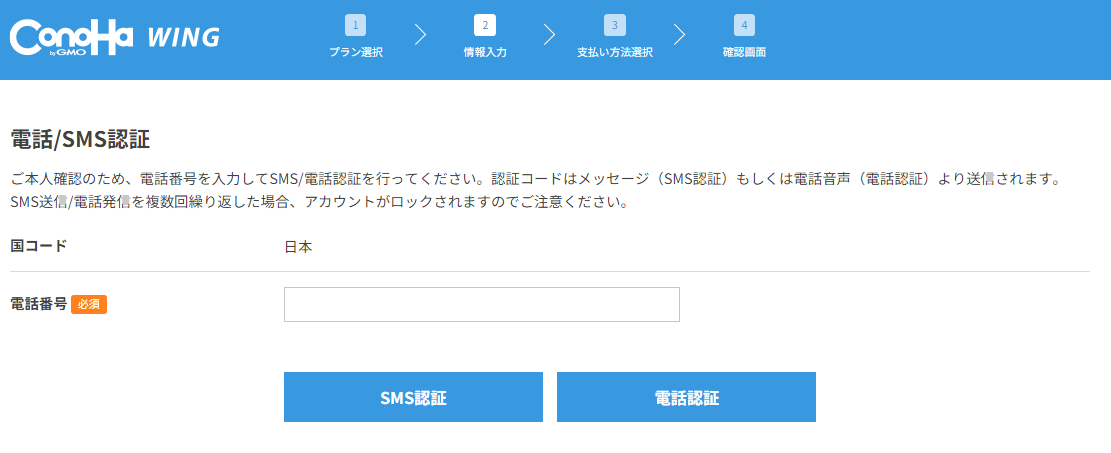
本人確認のため、電話番号を入力。
「SMS認証」もしくは「電話認証」をクリックします。
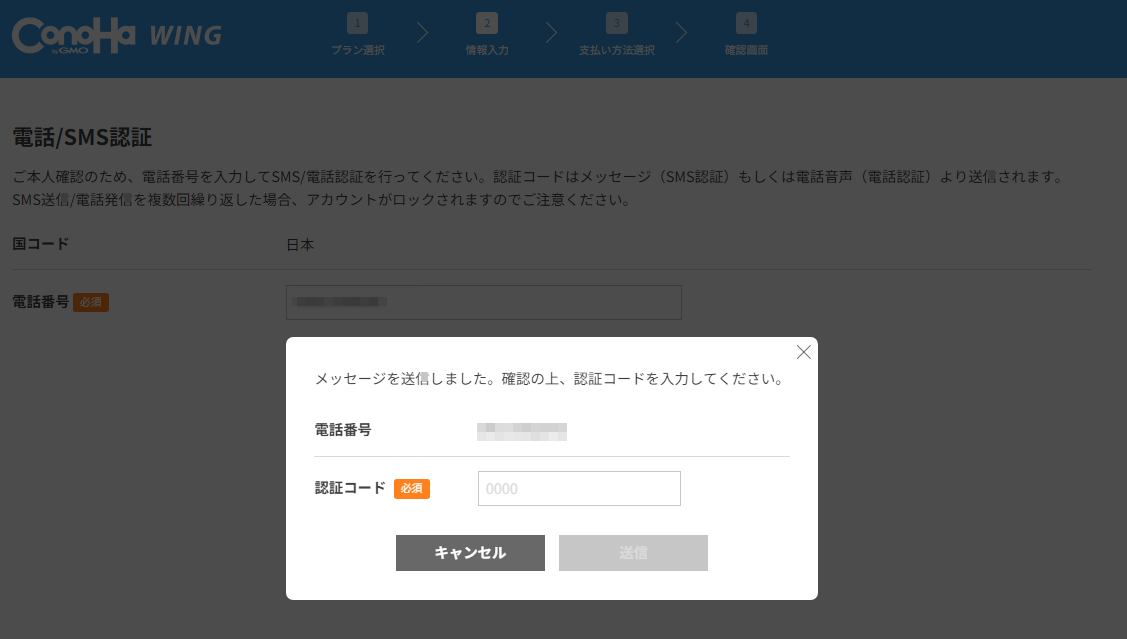
スマホに届いた認証コードをいれて「送信」をクリックします。
⑤支払い方法を入力する
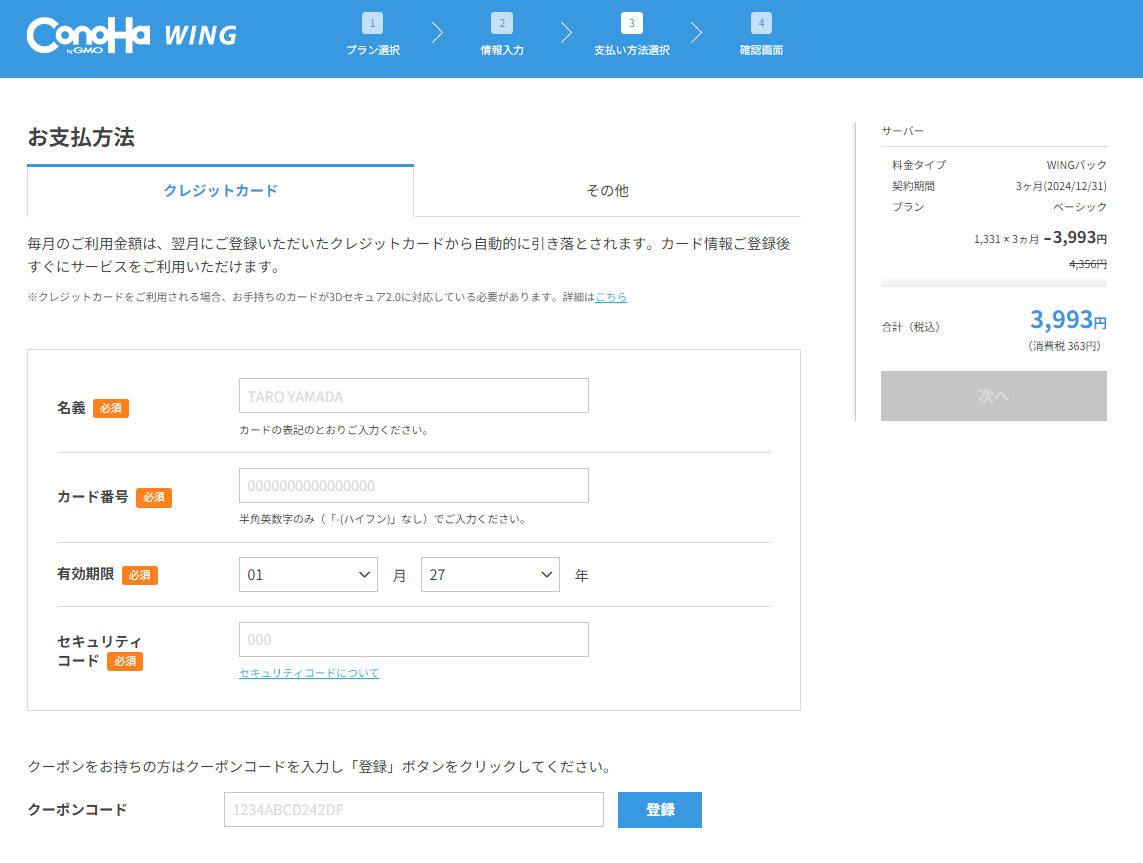
クレカ払いが一番スムーズです。
他には、【ConoHaチャージ】クレジットカード決済で手数料は無料、【ConoHaカード】事前に販売店から購入する必要、などがあります。
⑥確認画面で最終確認をする
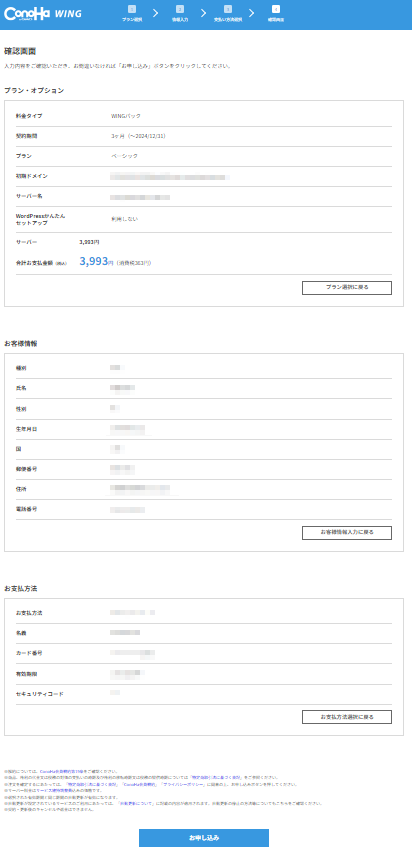
入力に不備がなければ「お申し込み」ボタンをクリックして終了です。
サイト名、ドメインを入力する
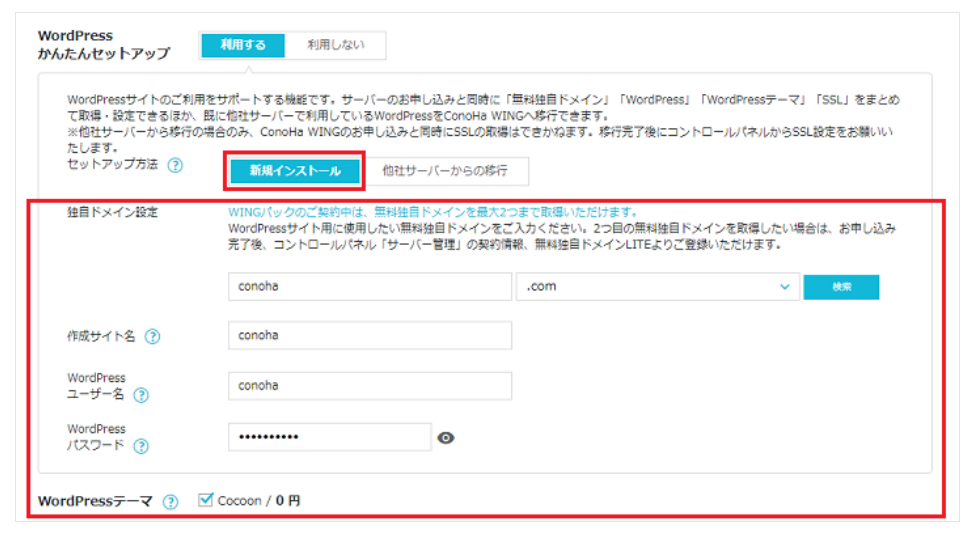
「WordPressかんたんセットアップ」を選択すると、上記のような画面になります。
新規ドメイン(.comなど)、サイト名、WordPressユーザー名、パスワードを入力します。
WordPressのテーマ(無料のcocoonや有料の必要なテーマ)を選択します。
ここで大事なこと!
サーバー契約後にWordPressにログインするために
WordPressのログイン名
WordPressのパスワード
を必ずメモなどで控えるようにしておいてください。
すべて入力できたら「次へ」をクリックします。
 ゆずこ
ゆずこここまで大体10分もかからず終了です!
でも、あともう少しだけやった方がいいことがあるんです~!
 みわさん
みわさんおやおや、なんでしょう??
「このままWordPress早く作りたい!」と思うんですが、次の操作までやってからがWordPressの本当のスタートになるので、もうちょっとお付き合いください!
【必須】WordPressかんたんSSL化を設定する
申し込み後に、WordPressのセキュリティの強化(SSL設定)をしていきます。
SSL設定とは、サイトのセキュリティを高める設定のこと。確実に設定しておきましょう。
無料独自SSL設定方法はコントロールパネルへログインする所からはじまります。
公式サイトで詳しい説明がされているので、こちらを参考に設定されてください。
設定はクリックするだけで済みます。
しかし、SSL化するまで時間がかかります。
SSL化が終わってからがWordPress開設になります。
設定が終わってからWordPressログインになるので、お申し込み時に入力した
WordPressのログイン名
WordPressのパスワード
を管理画面トップに入れてスタートです!
ConoHa WING申し込み後にできていること
お疲れさまでした!
この申し込みだけで、できていることがあるんです。それは…
独自ドメインの取得・設置
WordPressのインストール
WordPressテーマのインストール
(申し込み時選んだテーマがWordPressに自動ダウンロードされています)
以前は別々に登録しなければいけなかったのですが、「WordPressかんたんセットアップ」のおかげで大変スムーズに開設できるようになりました。(感涙)
(おまけ)SSL化中にやっておくといいこと
先ほど、無料独自SSL設定の説明で、以下のように説明いたしました。
WordPressログインまで時間がかかるので、その間に有料テーマの購入・ダウンロードを済ませておくとスムーズです。(コノハウィング申し込み時にJINなど有料テーマを同時購入されたかたはスルーされてください)
無料テーマcocoonはお金がかからない分、設定に慣れるまで時間がかかるのでそれが記事作成のハードルになりやすいんです(経験者)。
ブログ初心者さんには、有料テーマ「SWELL」をおすすめします。
ほかの有料テーマではない機能がほぼ網羅されていて、初心者さんから法人のサイト経営まで幅広く使われている大人気テーマです。
詳しくはこちらをご参考ください☟

WordPressをはじめよう!
以上、ConoHa WING(コノハウィング) の申込み手順をご紹介しました。
ポチポチっと入力するだけで始められるので、初心者さんも安心してスタートできますね♪
あなたを必要とするお客様と出会える場所が「ブログ」や「ウェブサイト」です。
あとは行動あるのみ!
 ゆずこ
ゆずこ起業ライフを楽しむきっかけに♡
ConoHa WINGについての全体的な解説は「【初心者おすすめ】初めてのWordPressならレンタルサーバーはこれ!」をご覧ください。

\ はじめてのレンタルサーバーにおすすめ/